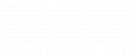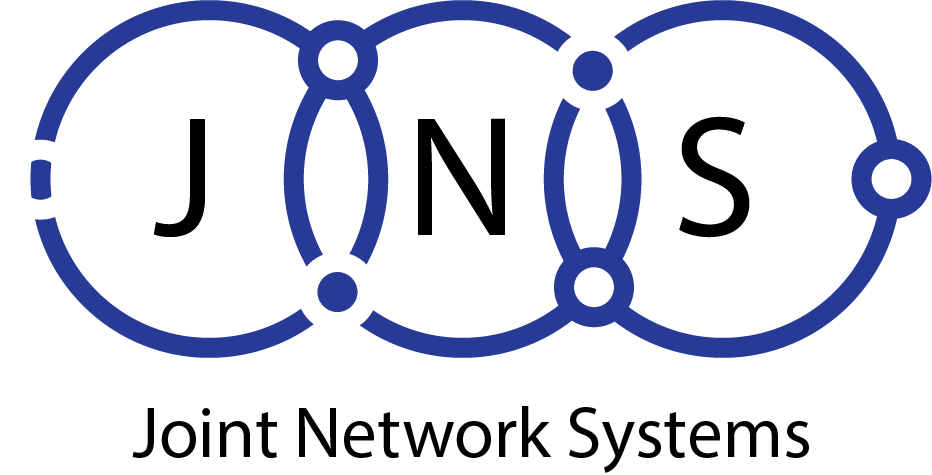Use Slack To Manage Your AWS
Tasks and Contact AWS Support

ChatOps accelerates software development and operations. It allows DevOps teams use chat clients or chatbots to communicate with each other and to run tasks. DevOps engineers are increasingly moving their monitoring, system management (CI), continuous delivery (CD), and workflows to chat apps in an effort to reduce costs and improve collaboration within the organization.
AWS Chatbot allows ChatOps for AWS monitor and respond to operational incidents. AWS Chatbot processes AWS service notification from Amazon Simple Notification Service (Amazon SNS). It forwards them to your Slack channel, Amazon Chime chat room so that teams can immediately analyze and respond. AWS Support customers needed to switch from Slack to AWS Support Center to access AWS Support. This allowed them to engage with AWS Support and move them away from the critical operations channels that are essential for group communication.
Today, we announce the AWS Support App. This app allows you to manage your technical, billing and account support issues, increase Slack service quotas, and start a live chat in Slack with AWS Support engineers. To resolve support issues, you can search for and respond to AWS Support engineers in your Slack channels.
The AWS Support App for Slack allows you to integrate AWS Support into your team workflows, improving collaboration. Your team can keep track of the status of support cases in real-time by updating, creating, and monitoring them. You can search for previous cases and find solutions. Then, you can instantly share the details with your team without switching applications.
Setting up the AWS Support App within Slack All customers who have Enterprise On-ramp or Business support are now able to use the AWS Support App inside Slack at no additional cost. You can upgrade any support plan if you are on a Basic or Developer plan.
You will need to have permissions to connect your Slack workspace to your channel and an IAM user (or role) with the appropriate permissions. You can learn more by looking at examples of IAM policies .
You can get started using the AWS Support App within Slack by visiting the AWS Support Center console, and choosing Authorize workspace.
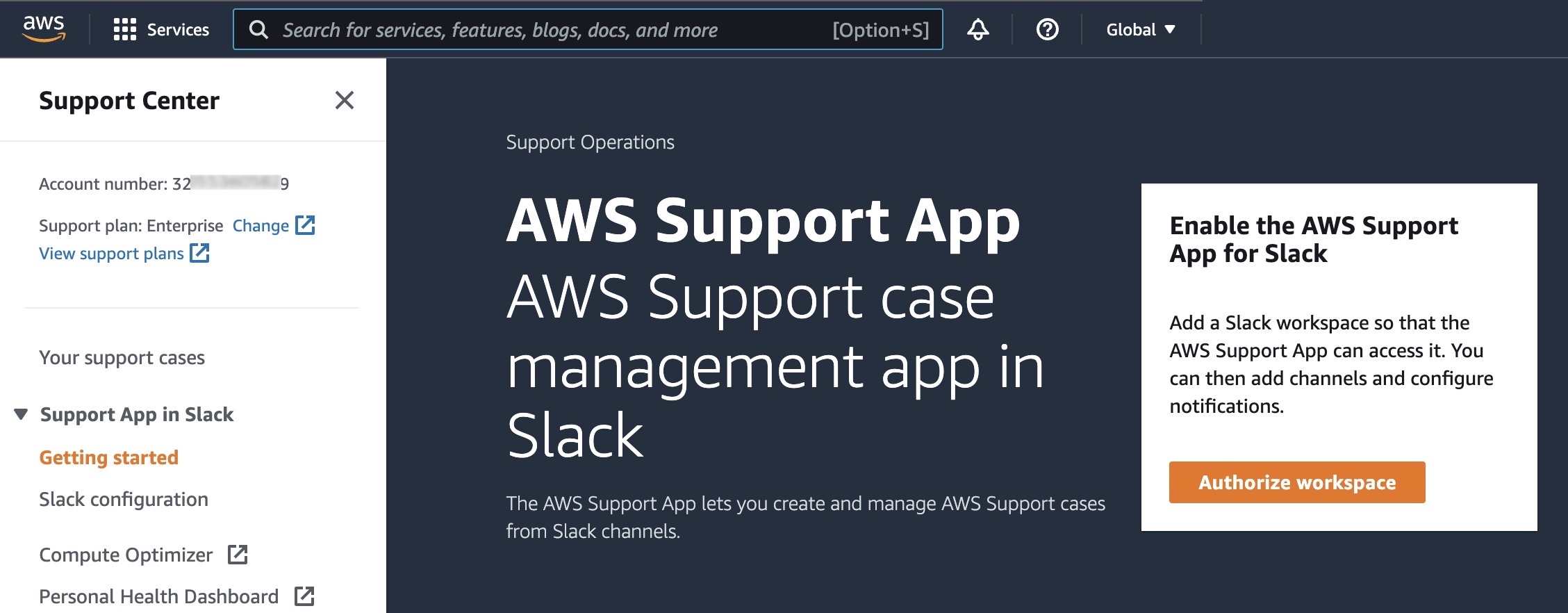
You will be asked to grant permissions to your Slack workspace. After selecting your workspace to connect, choose Allow.
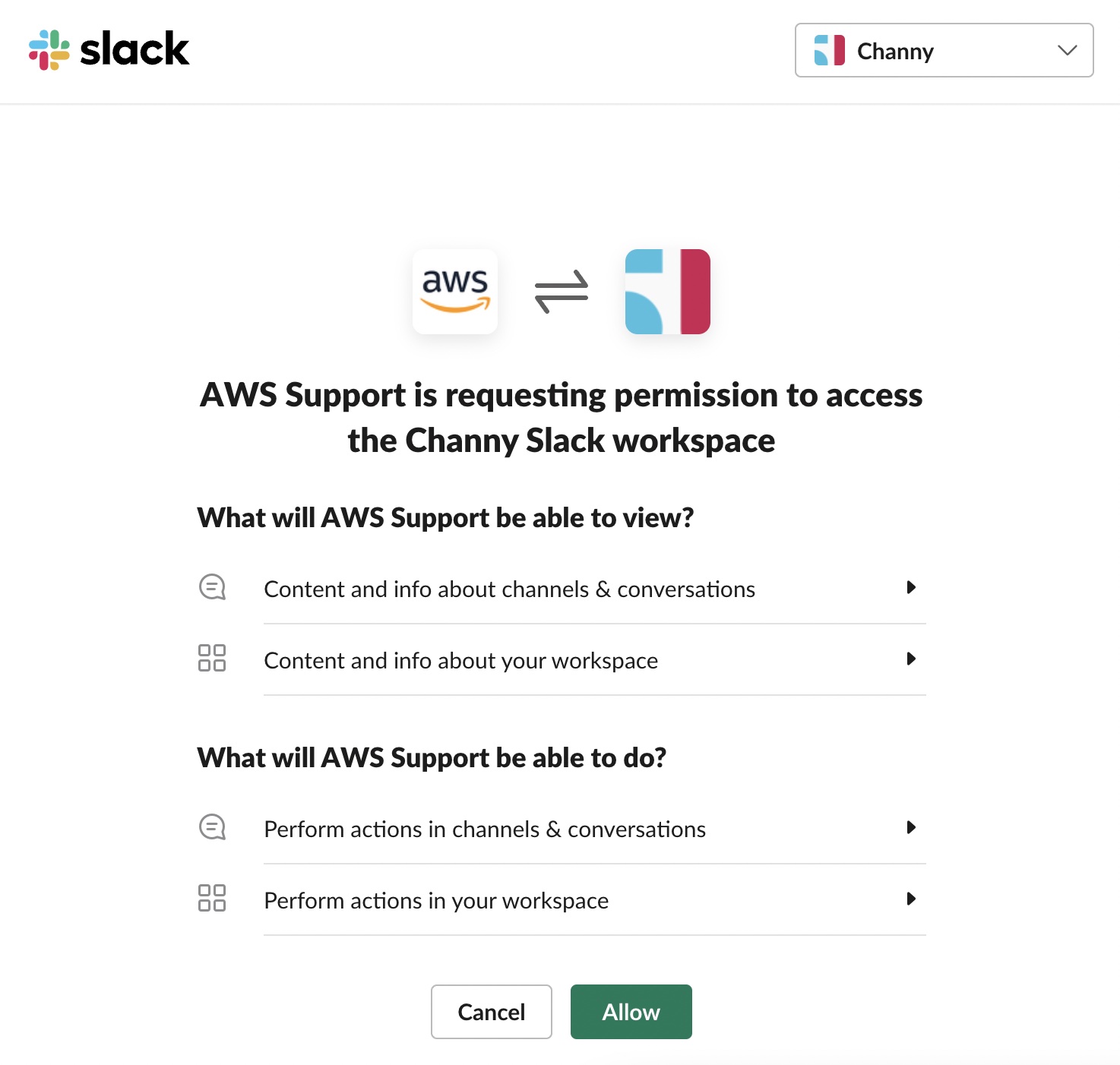
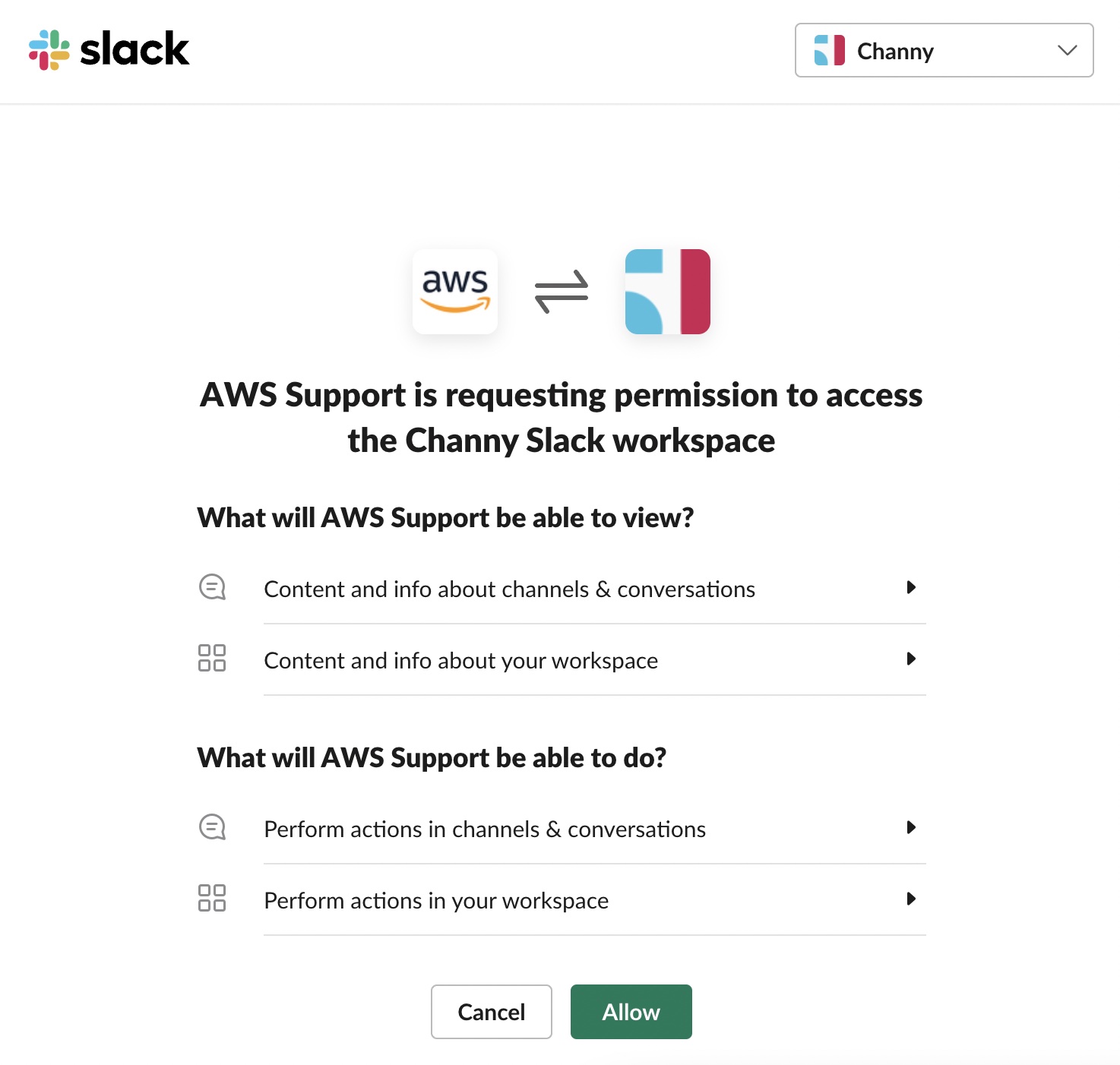

You can now see your workspace in the Slack configuration page. Select Add workspace to add additional workspaces. Repeat this step. You can add up five workspaces to an account.
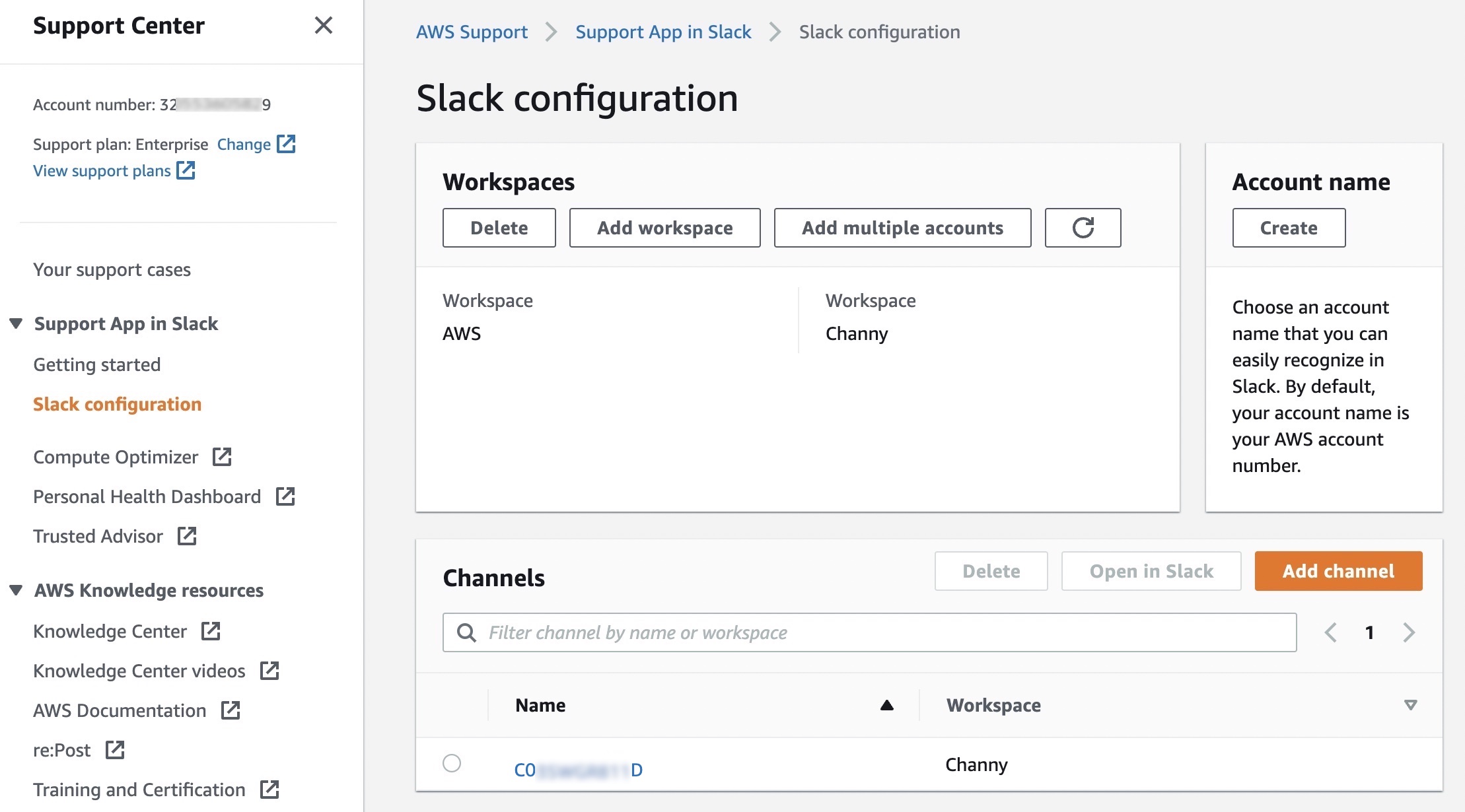
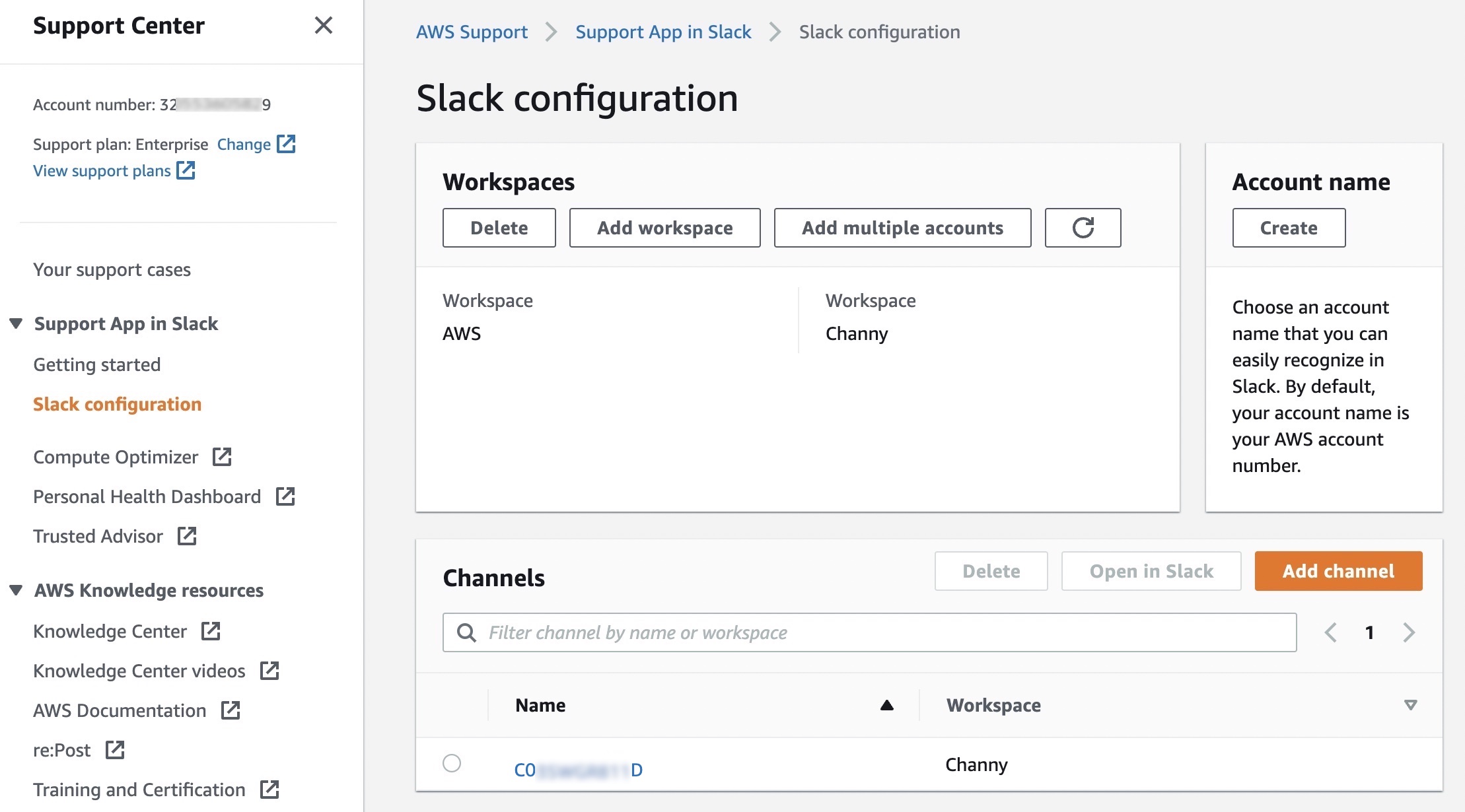

After you have authorized your Slack workspace you can add your Slack channel by selecting Add channel. A single account can have up to 20 channels. A single Slack channel may have up to 100 AWS accounts.
Select the workspace name you have previously authorized. Include the channel ID in the channel link. Also, choose the value that looks similar to C01234A5BCD, where you invited AWS Support App using /invite@awssupport, and the IAM role you created for AWS Support App.
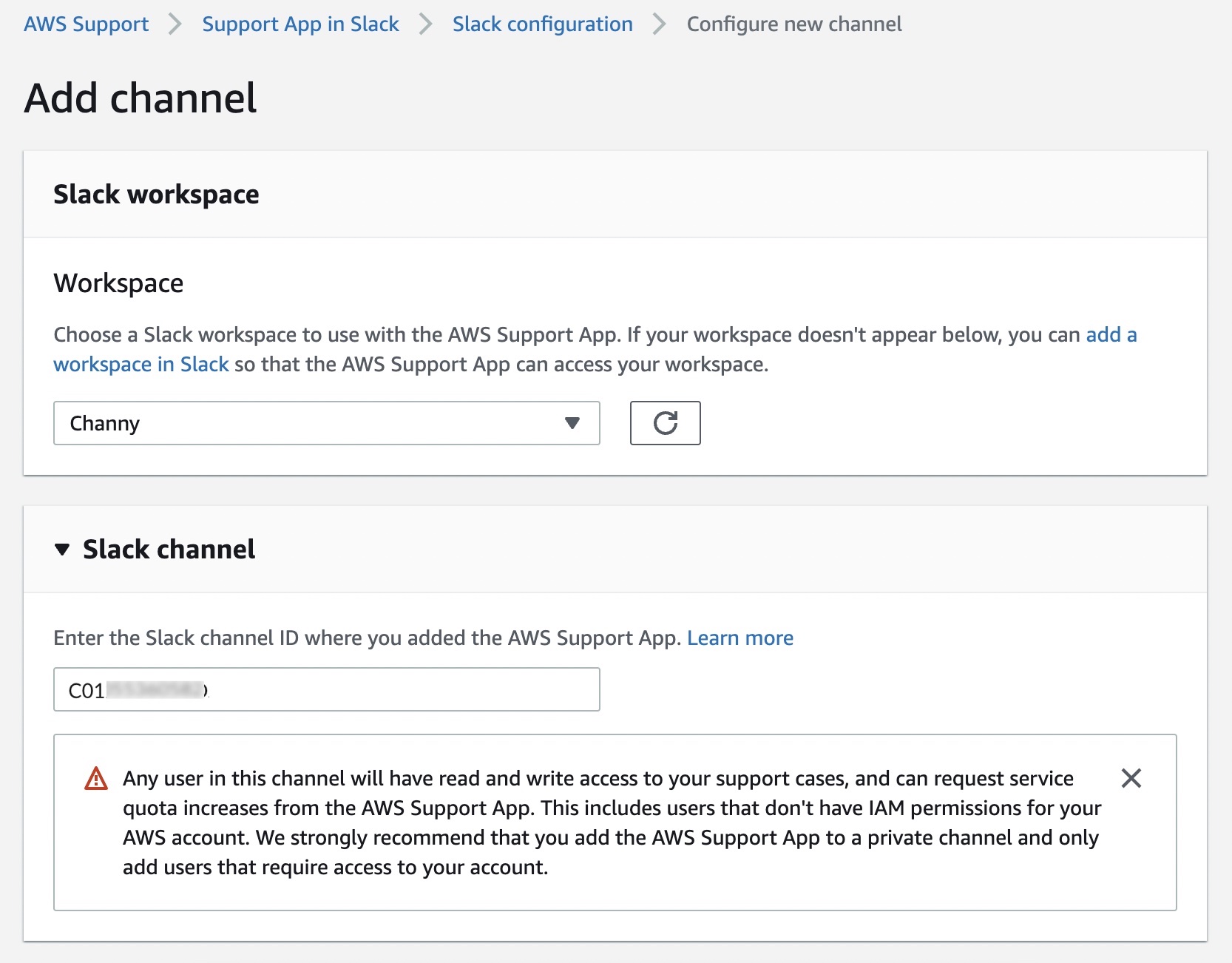
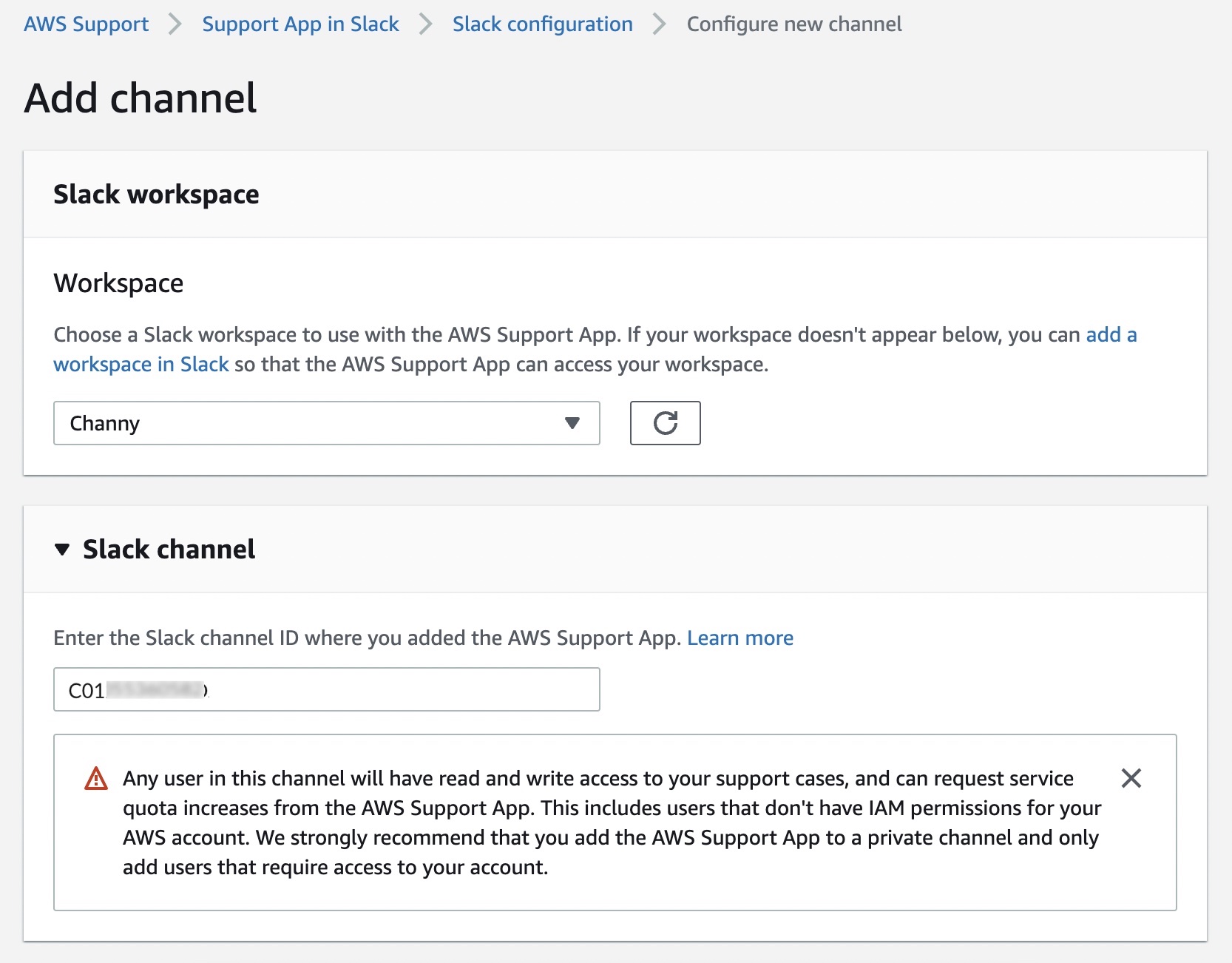

You can also choose to set notifications so that you are notified about cases. Cases that are new and reopened , Case correspondences Or Resolved Cases For notification types Select the type of notification you want. Cases of high severity You can be notified only for cases that have an impact on a production system or greater by the Severity levels .
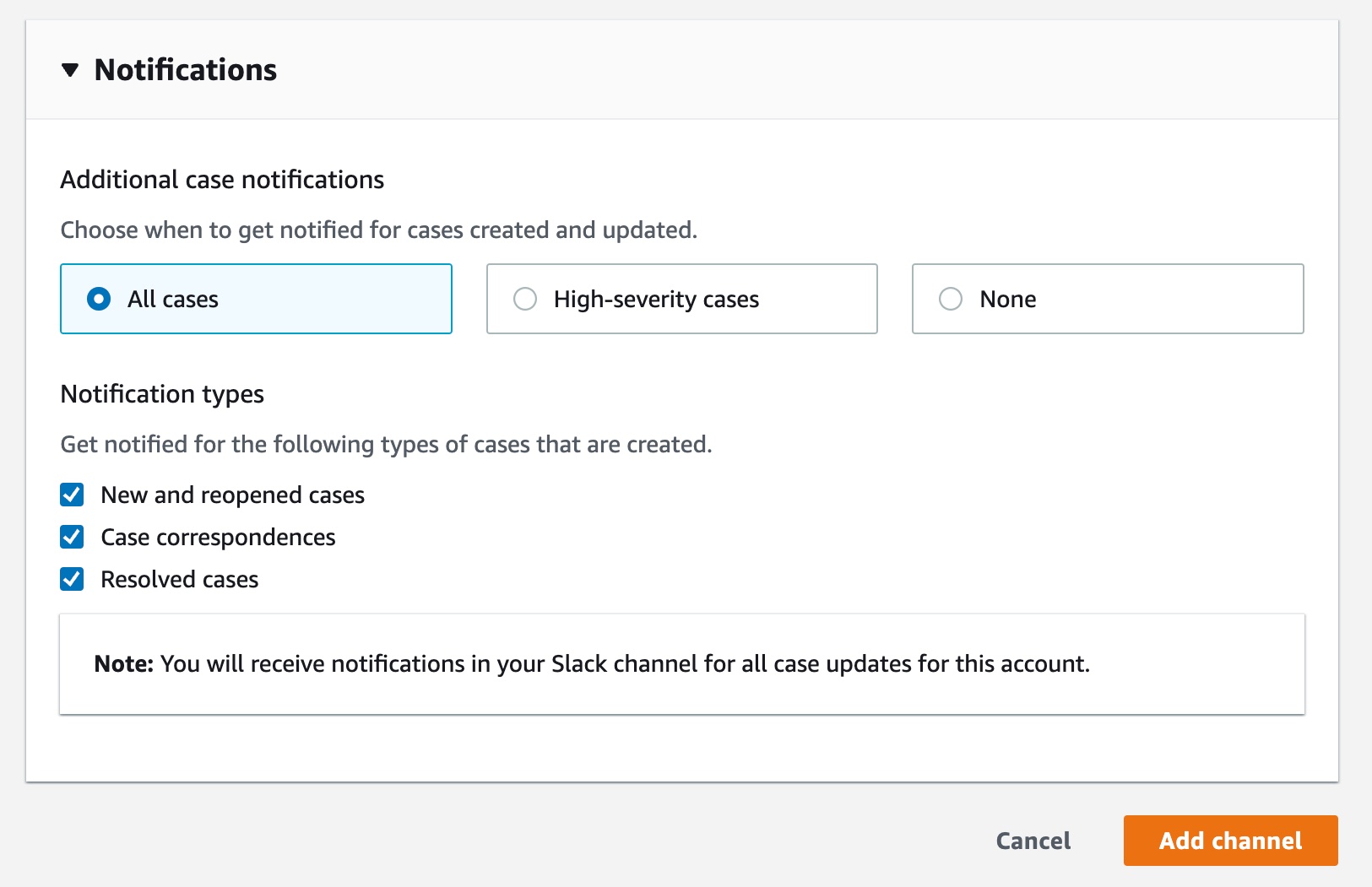
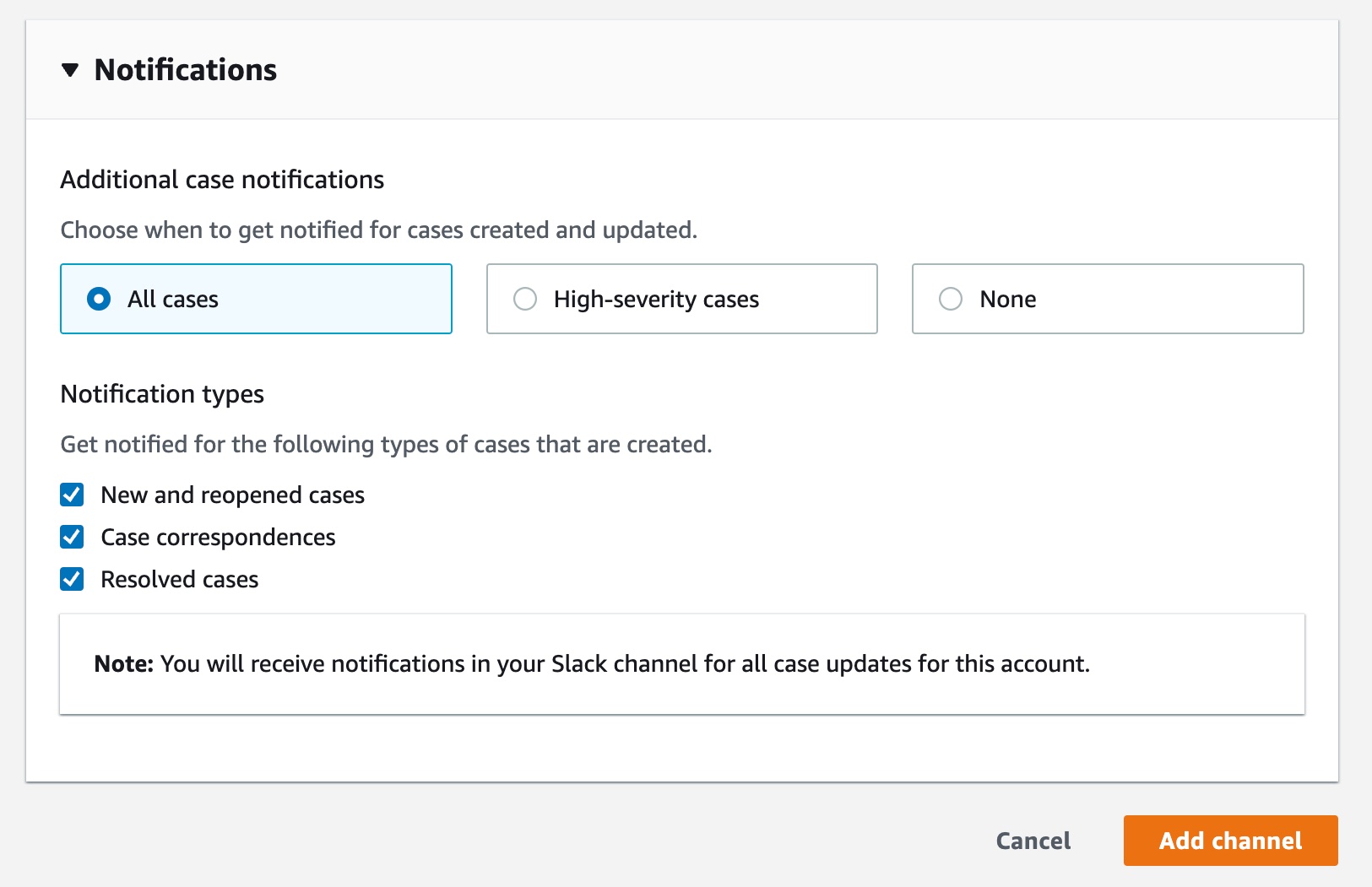

You can now add a channel to Slack and open support cases or live chats with AWS Support engineers.
How to Manage Support Cases in Slack Channel After you have added your Slack workspace, channel, and username, you can create, search for, resolve, and reopen support cases in your Slack channel.
You can create support cases in your Slack channel by entering /awssupport create_case commands. This will allow you to describe the issue, type of service, severity, severity, contact method, and email notific
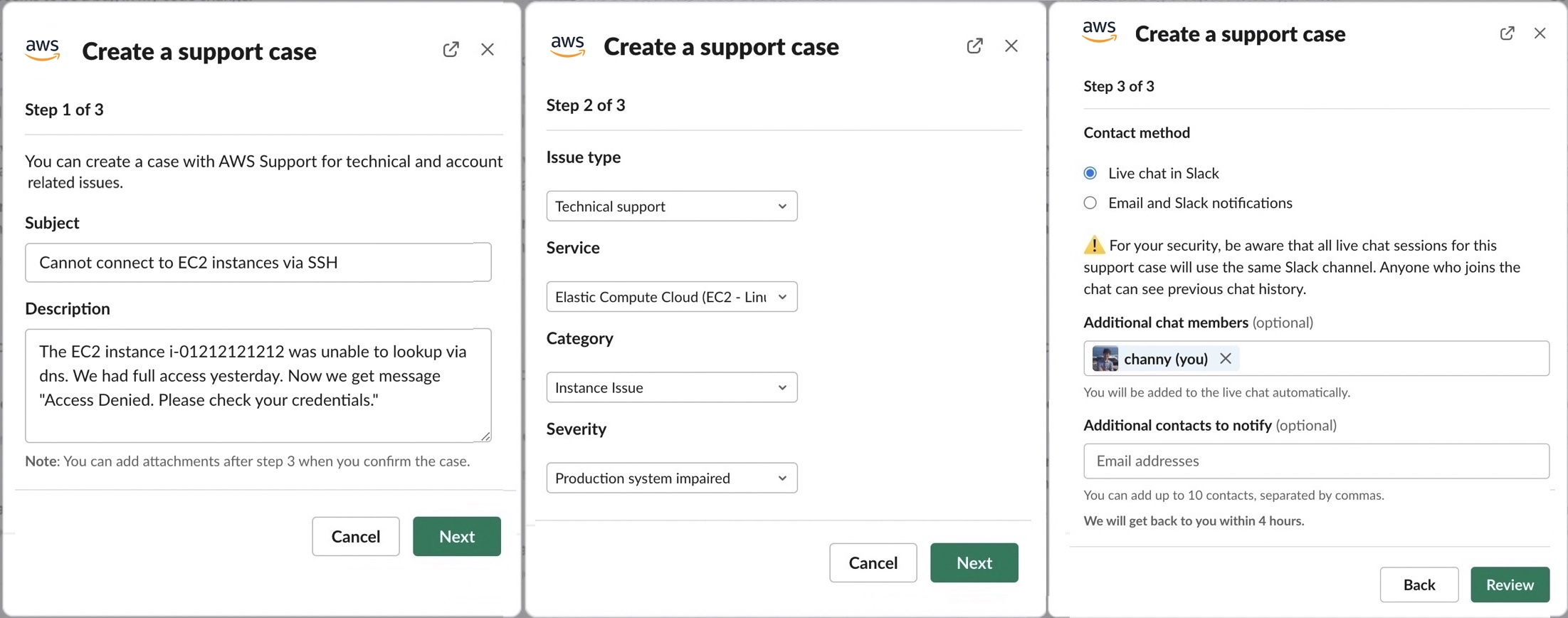
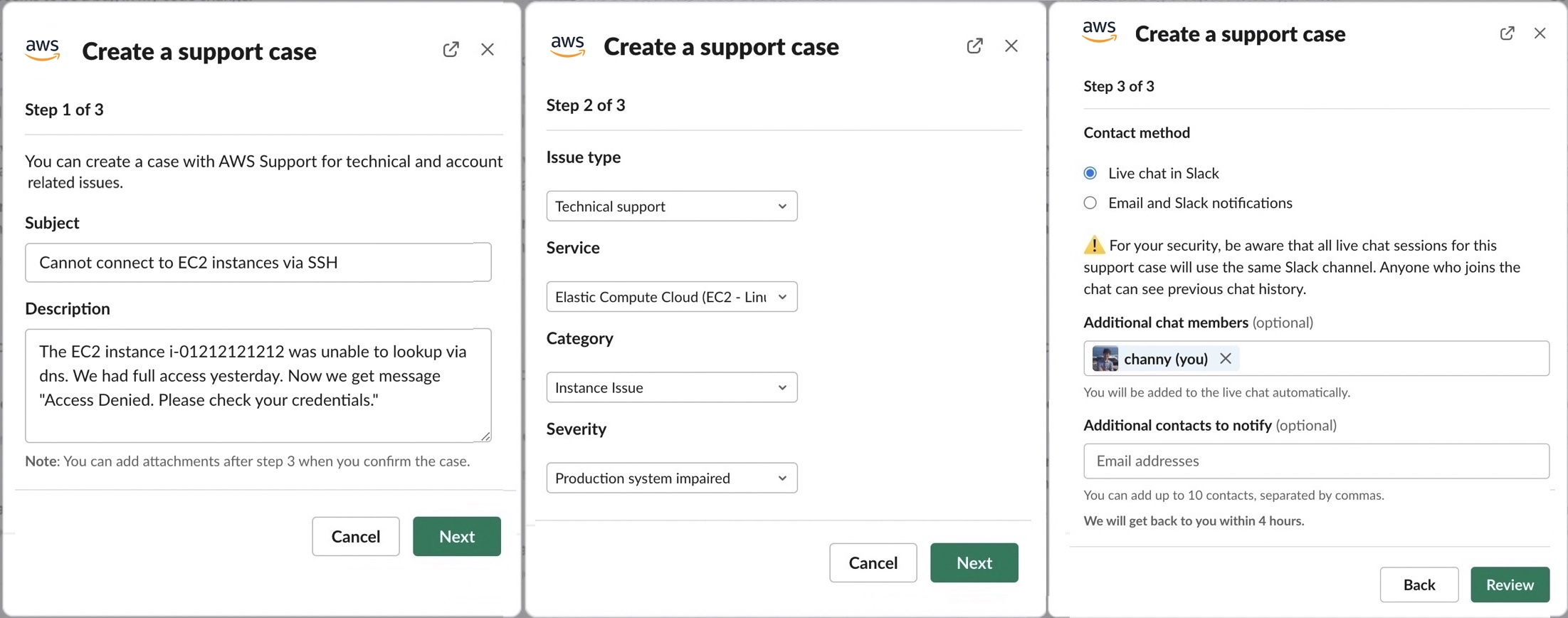

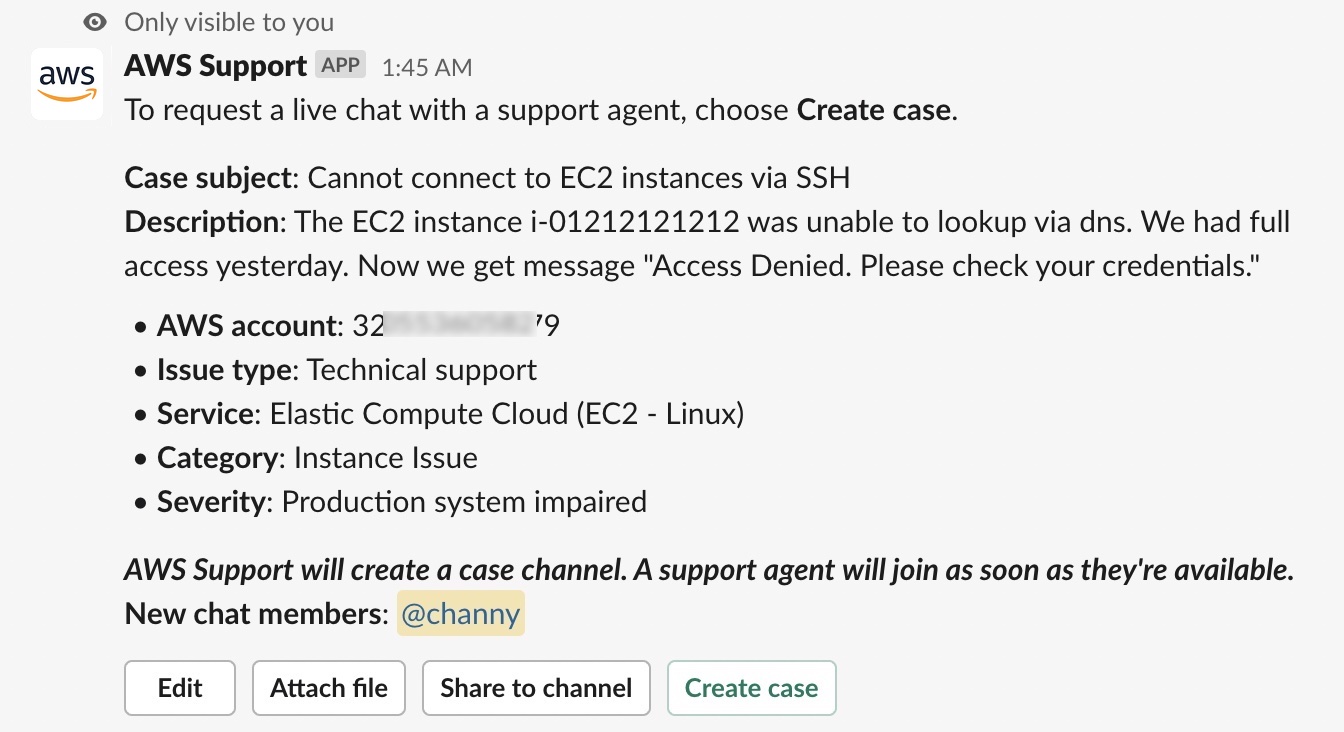
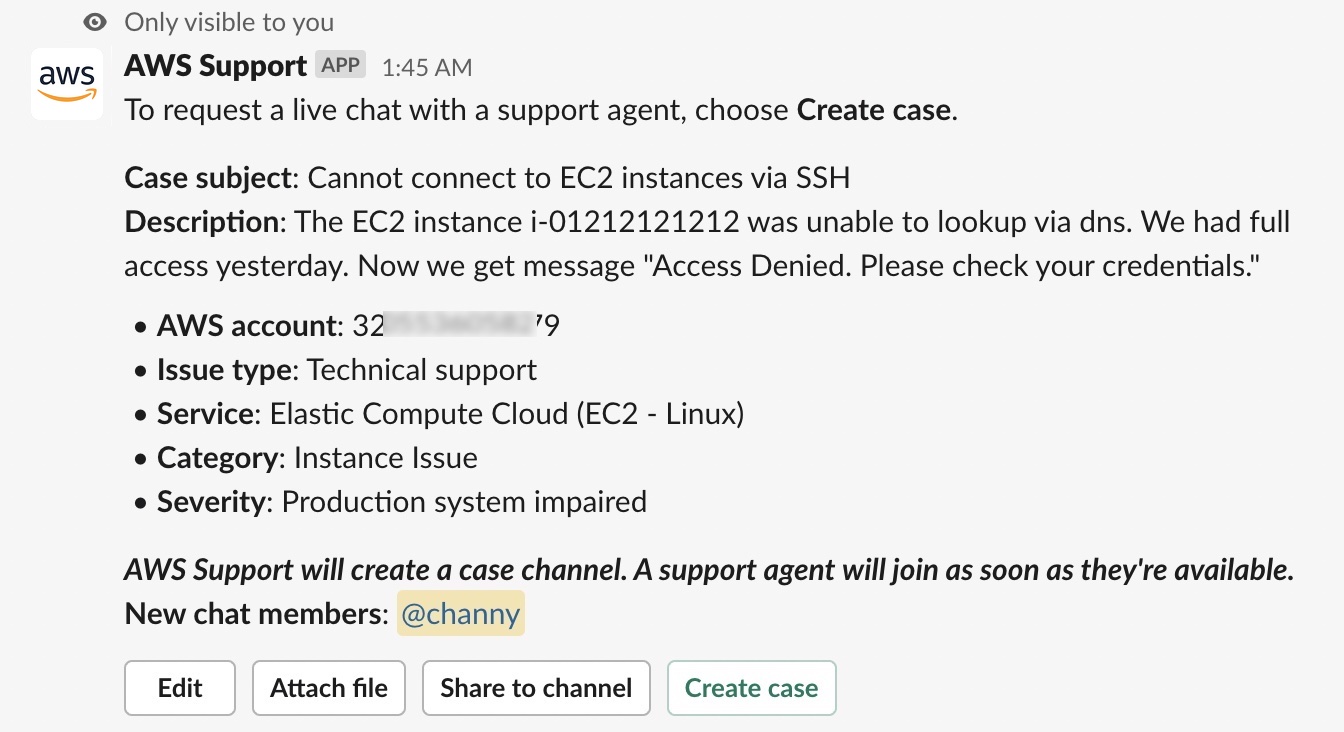

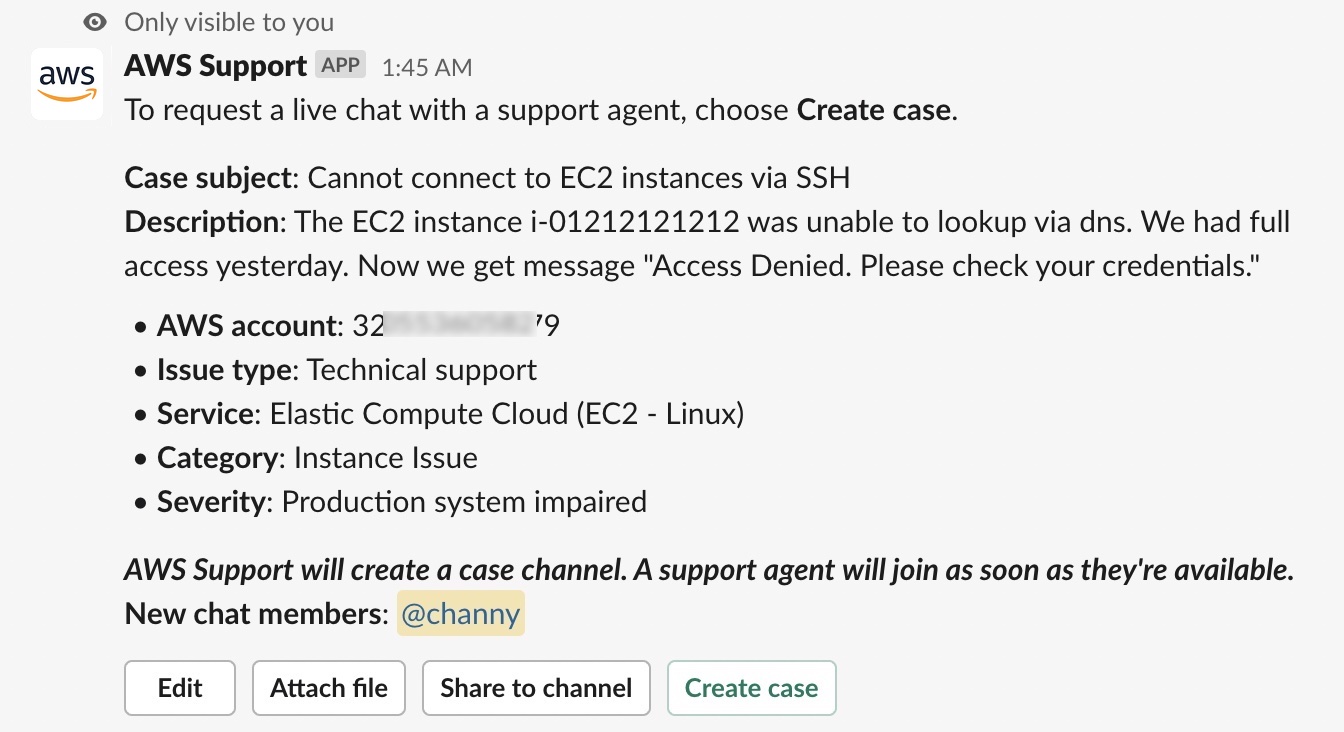
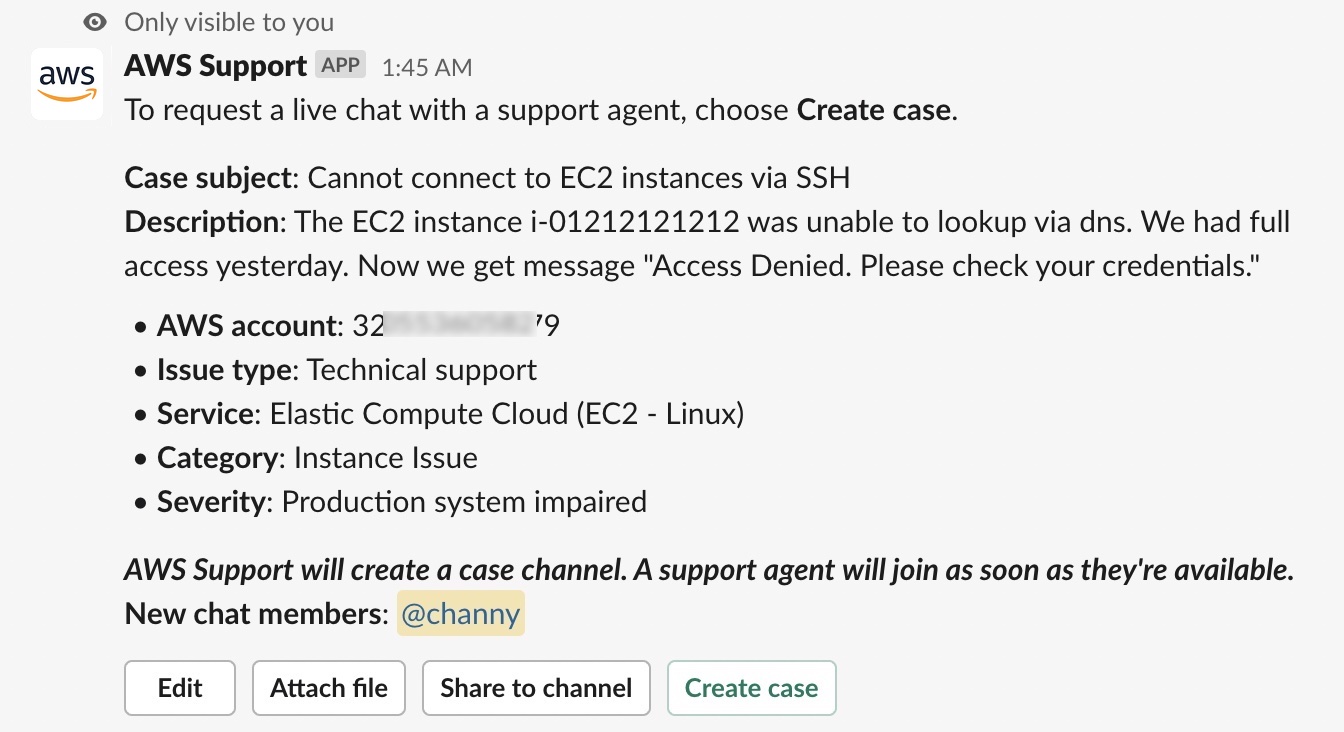

You can search support cases in your Slack channel by entering the /awssupport look-case command. This will allow you to search for specific AWS accounts, data ranges, and case statuses such as resolved or open.
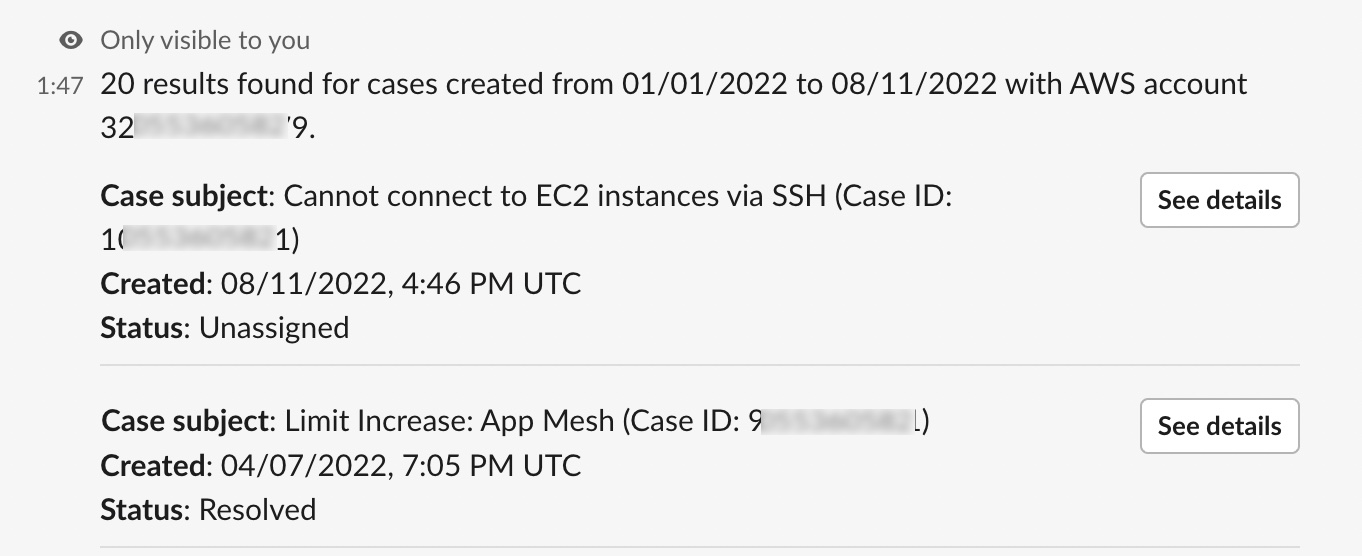
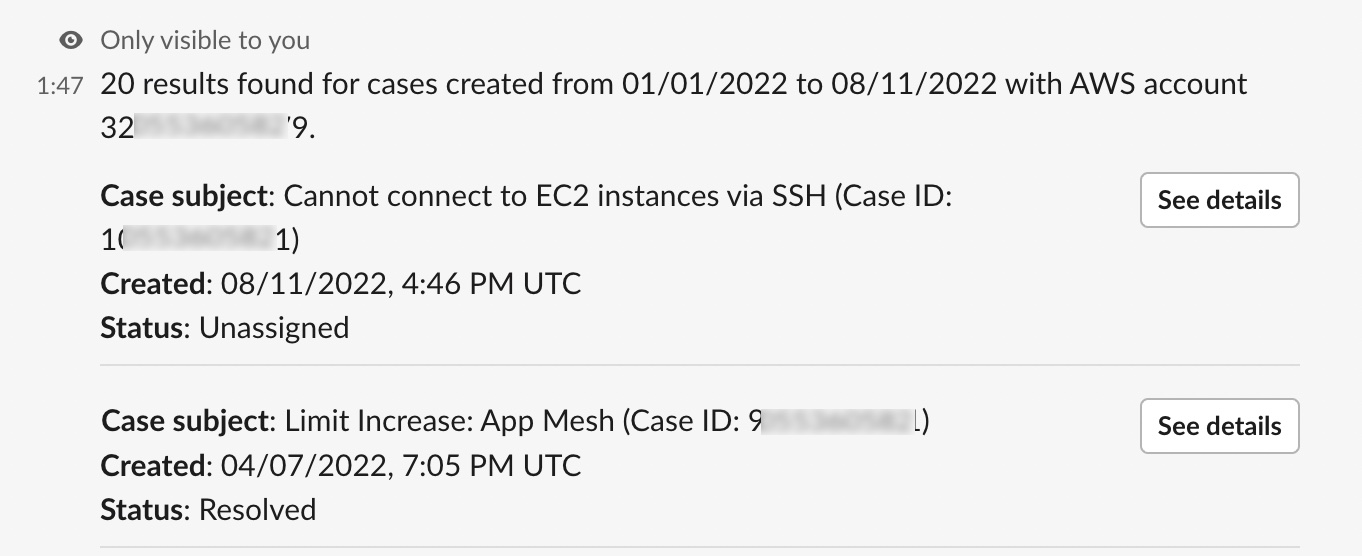

To view more information about a case, you can select See details. You can see the details of a support case and resolve or reopen them directly.
Creating Live Chat Sessions with AWS Support Engineers If you selected the live chat option during case creation, the AWS Support app creates a chat channel between you and an AWS Support Engineer. This chat channel allows you to communicate with support engineers and other participants in the live chat.
Navigate to the AWS Support App channel name you have created in order to join a live chat with AWS Support. Your support case ID is displayed in the live channel name, such as AWScase-1234567890. Anybody who joins your chat channel can see details about this support case. We recommend that only those users are added to your support cases.
Chat with a support agent to join the channel. You can also upload files attachments and discuss your case with them. Your files and chat log are automatically saved to the AWS Support App.
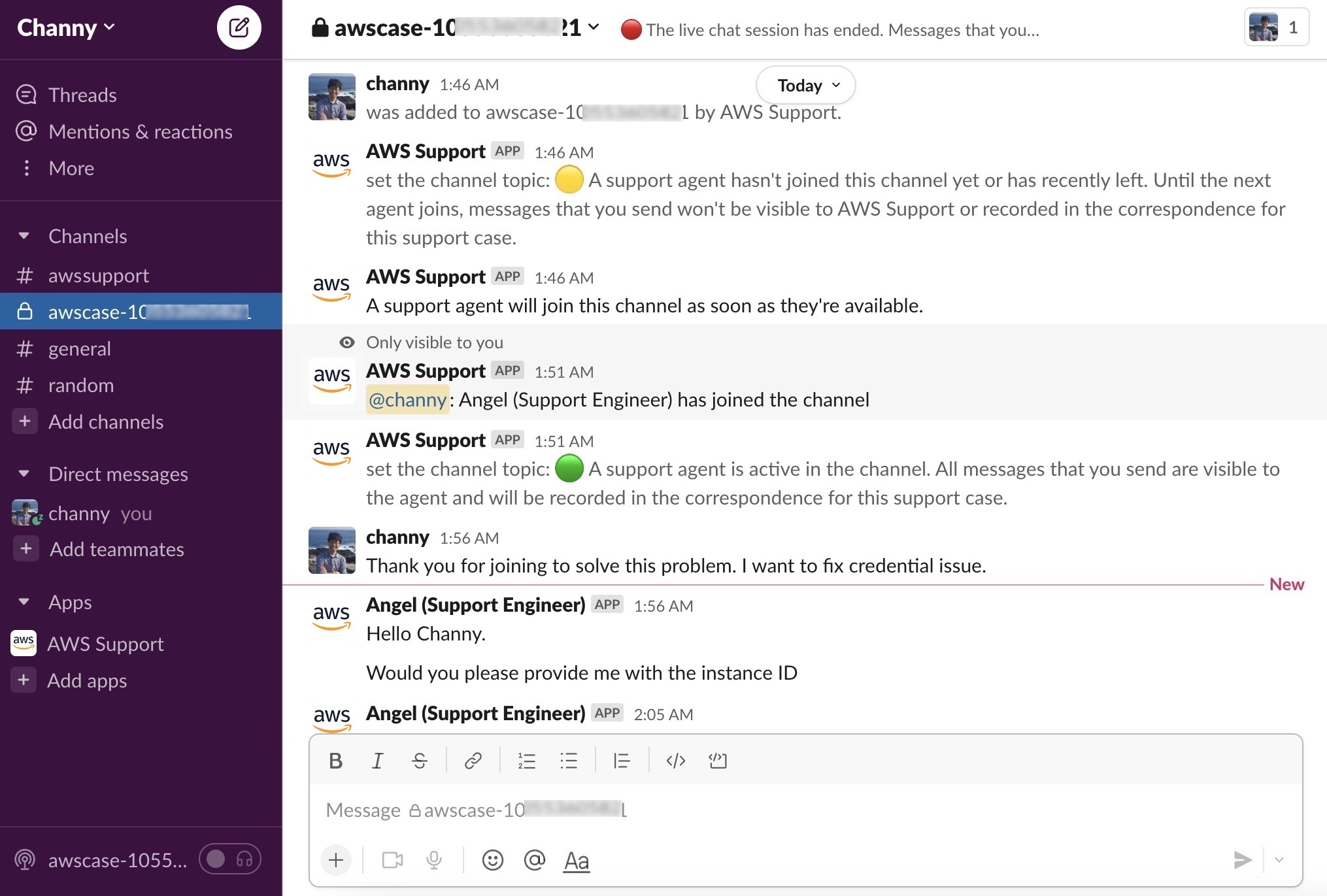
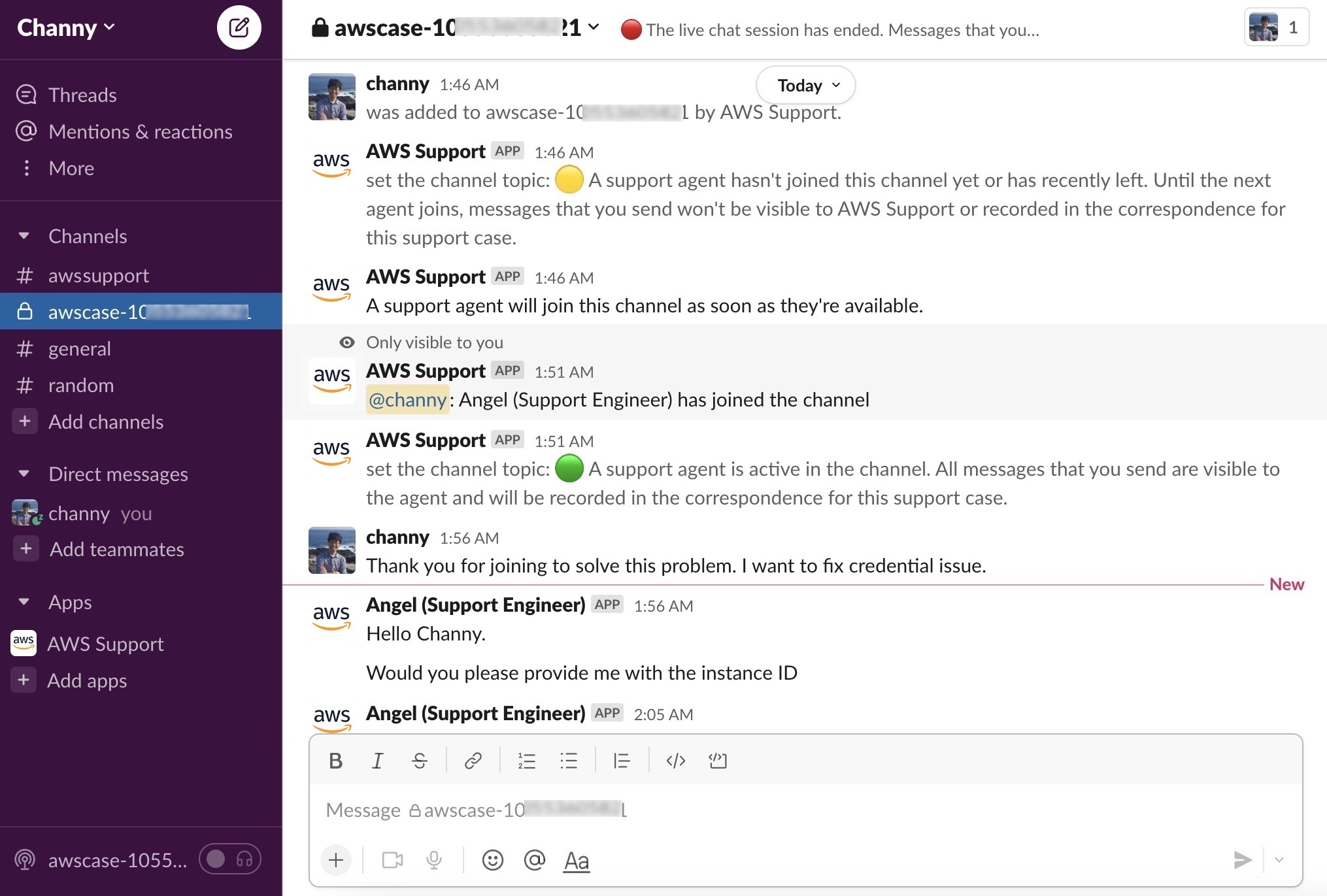

You can stop chatting with support agents by choosing End chat, or entering the /awssupport command. The chat will be closed by the support agent and the AWS Support App will cease recording the live chat. The chat history can be found attached to this support case. To determine if the issue is resolved, click Resolve Case in the pinned message. Or enter the /awssupport command.
You can see the correspondences of cases when you are able to view them. This is useful for checking whether the case has been changed in the Slack Channel. Logs in CloudTrail allow you to audit Support API calls made by the application on behalf of users. Logging AWS Support Api calls using AWS CloudTrail.
Increases Service Quota
In your Slack channel, when you enter the /awssupport service-quota-increase command, you can request to increase the service quota for a specific AWS account, AWS Region, service name, quota name, and requested value for the quota increase.
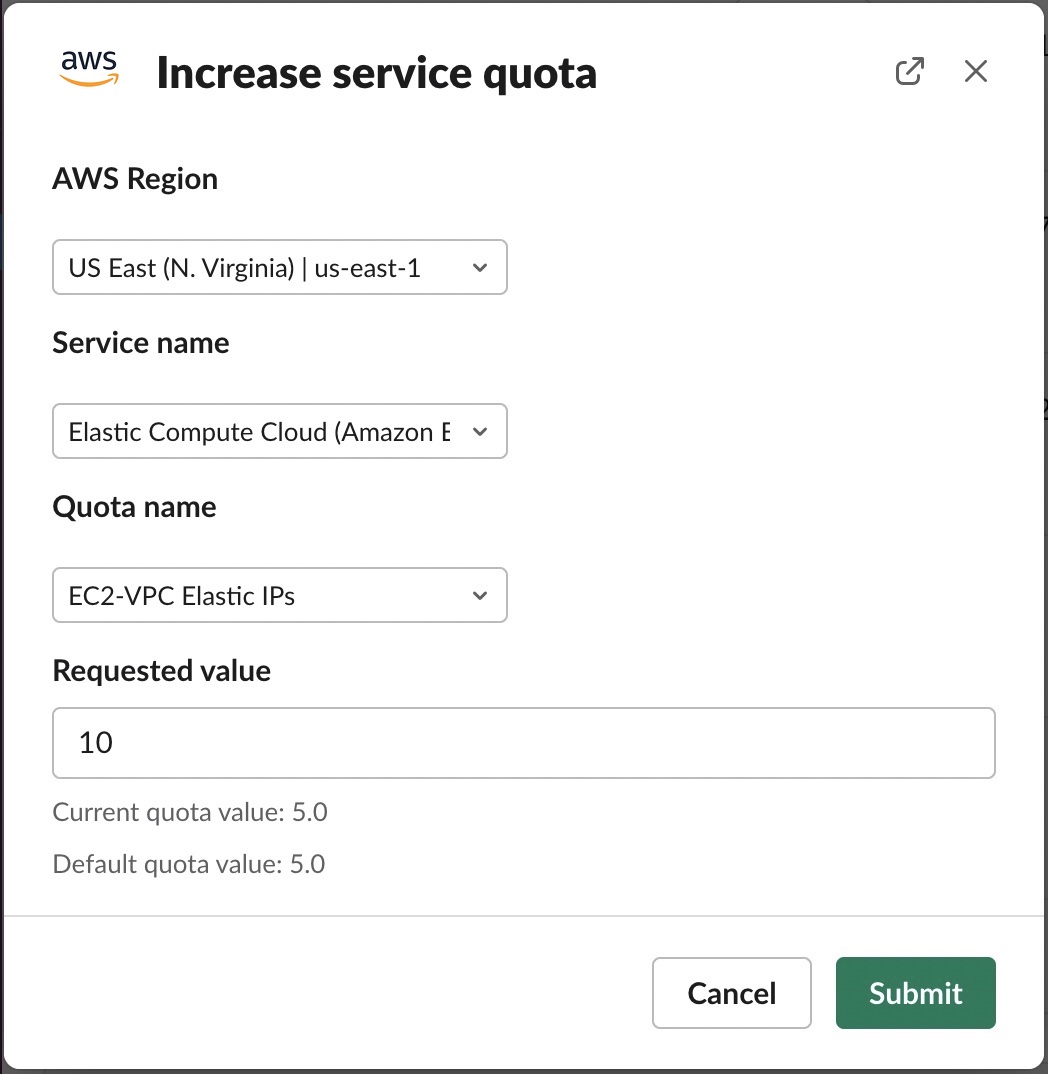
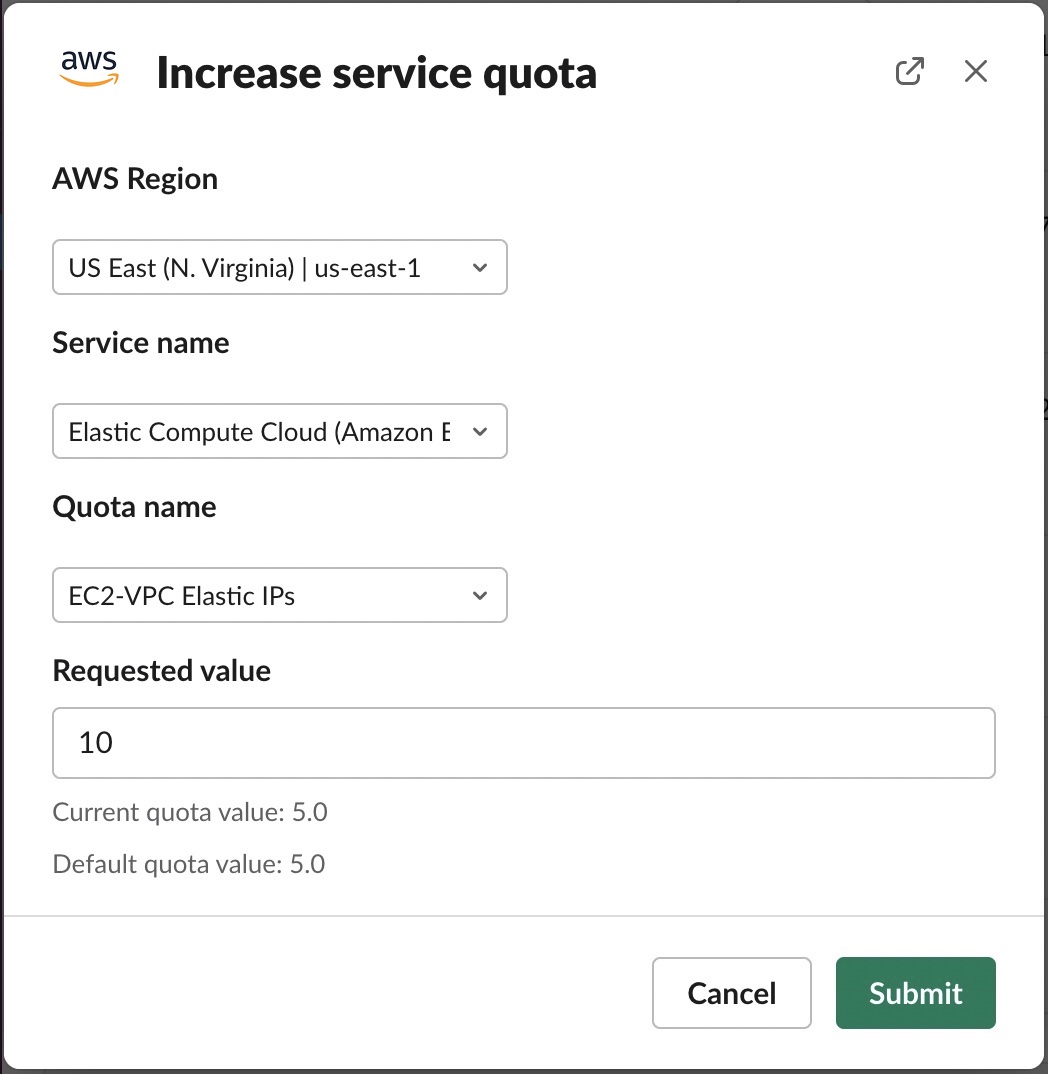

About JNS
Being an authorized AWS partner JNS is able to assist your team in deploying this great integrations. Equally as a Managed IT Services provider and VoIP service provider, we are positioned to help you team, project or business in achieving your goals. Call us today to learn more about AWS on all the cloud can bring to your business.
Use Slack To Manage Your AWS
Tasks and Contact AWS Support
ChatOps accelerates software development and operations. It allows DevOps teams use chat clients or chatbots to communicate with each other and to run tasks. DevOps engineers are increasingly moving their monitoring, system management (CI), continuous delivery (CD), and workflows to chat apps in an effort to reduce costs and improve collaboration within the organization.
AWS Chatbot allows ChatOps for AWS monitor and respond to operational incidents. AWS Chatbot processes AWS service notification from Amazon Simple Notification Service (Amazon SNS). It forwards them to your Slack channel, Amazon Chime chat room so that teams can immediately analyze and respond. AWS Support customers needed to switch from Slack to AWS Support Center to access AWS Support. This allowed them to engage with AWS Support and move them away from the critical operations channels that are essential for group communication.
Today, we announce the AWS Support App. This app allows you to manage your technical, billing and account support issues, increase Slack service quotas, and start a live chat in Slack with AWS Support engineers. To resolve support issues, you can search for and respond to AWS Support engineers in your Slack channels.
The AWS Support App for Slack allows you to integrate AWS Support into your team workflows, improving collaboration. Your team can keep track of the status of support cases in real-time by updating, creating, and monitoring them. You can search for previous cases and find solutions. Then, you can instantly share the details with your team without switching applications.
Setting up the AWS Support App within Slack All customers who have Enterprise On-ramp or Business support are now able to use the AWS Support App inside Slack at no additional cost. You can upgrade any support plan if you are on a Basic or Developer plan.
You will need to have permissions to connect your Slack workspace to your channel and an IAM user (or role) with the appropriate permissions. You can learn more by looking at examples of IAM policies .
You can get started using the AWS Support App within Slack by visiting the AWS Support Center console, and choosing Authorize workspace.
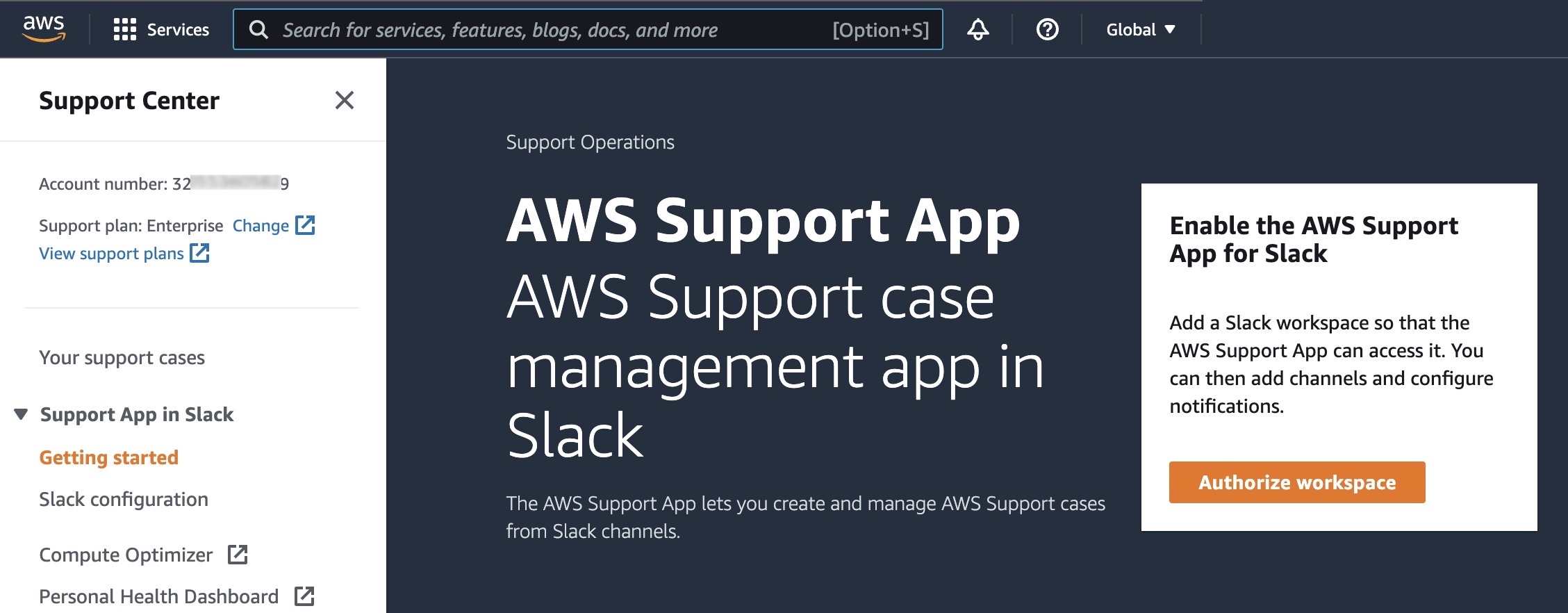
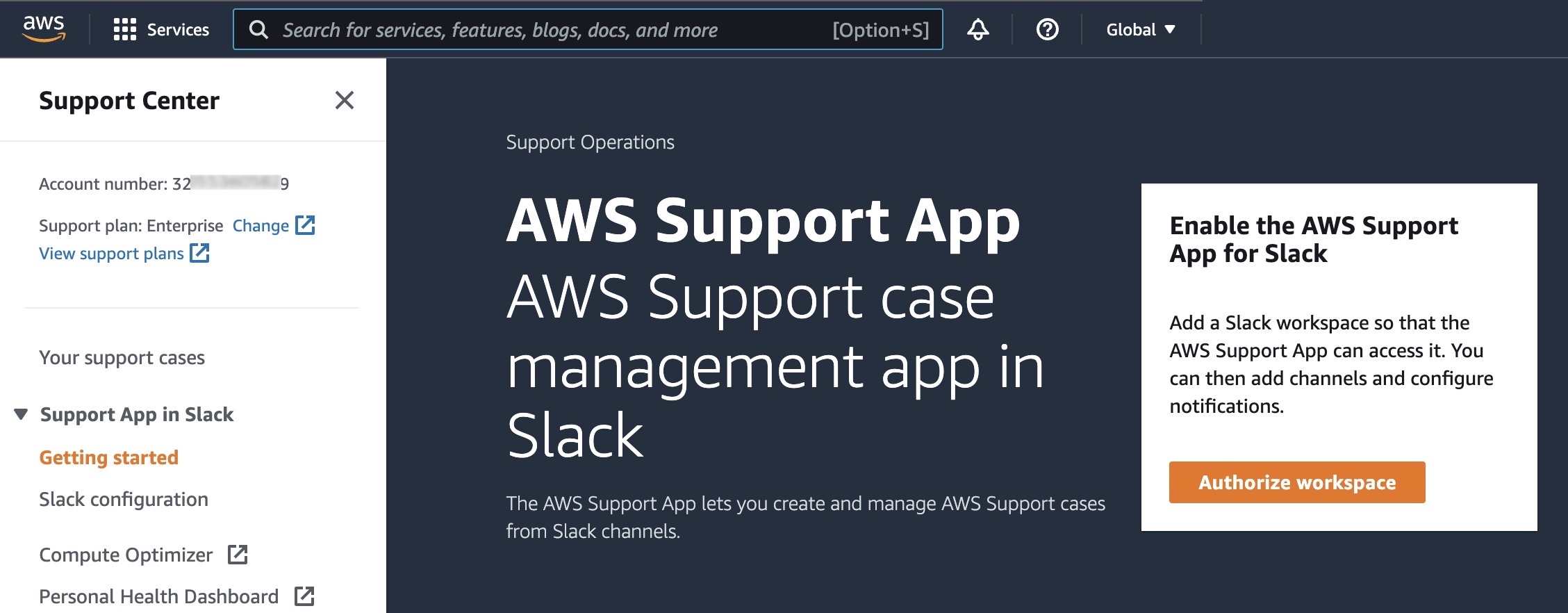

You will be asked to grant permissions to your Slack workspace. After selecting your workspace to connect, choose Allow.
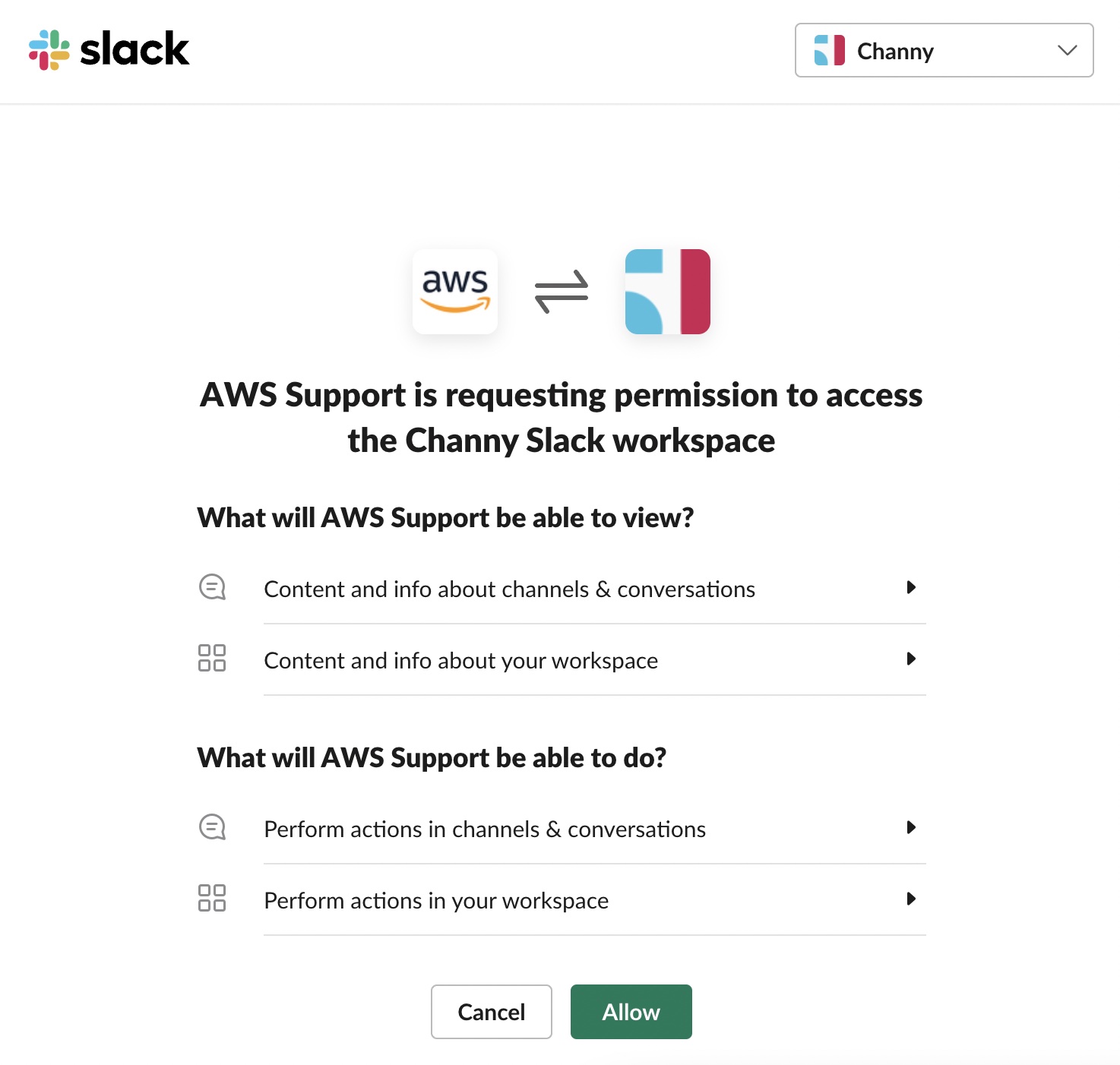
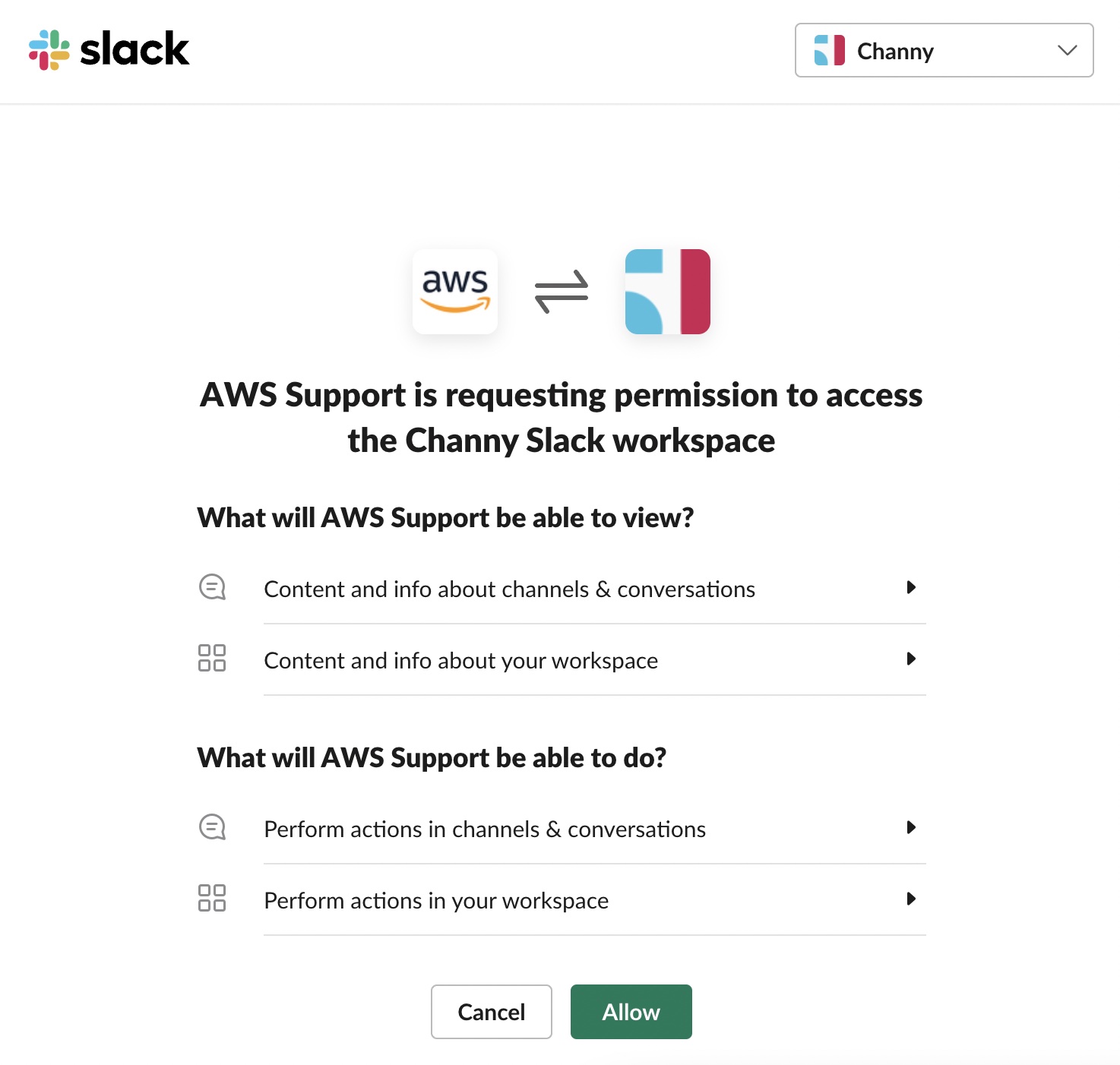

You can now see your workspace in the Slack configuration page. Select Add workspace to add additional workspaces. Repeat this step. You can add up five workspaces to an account.
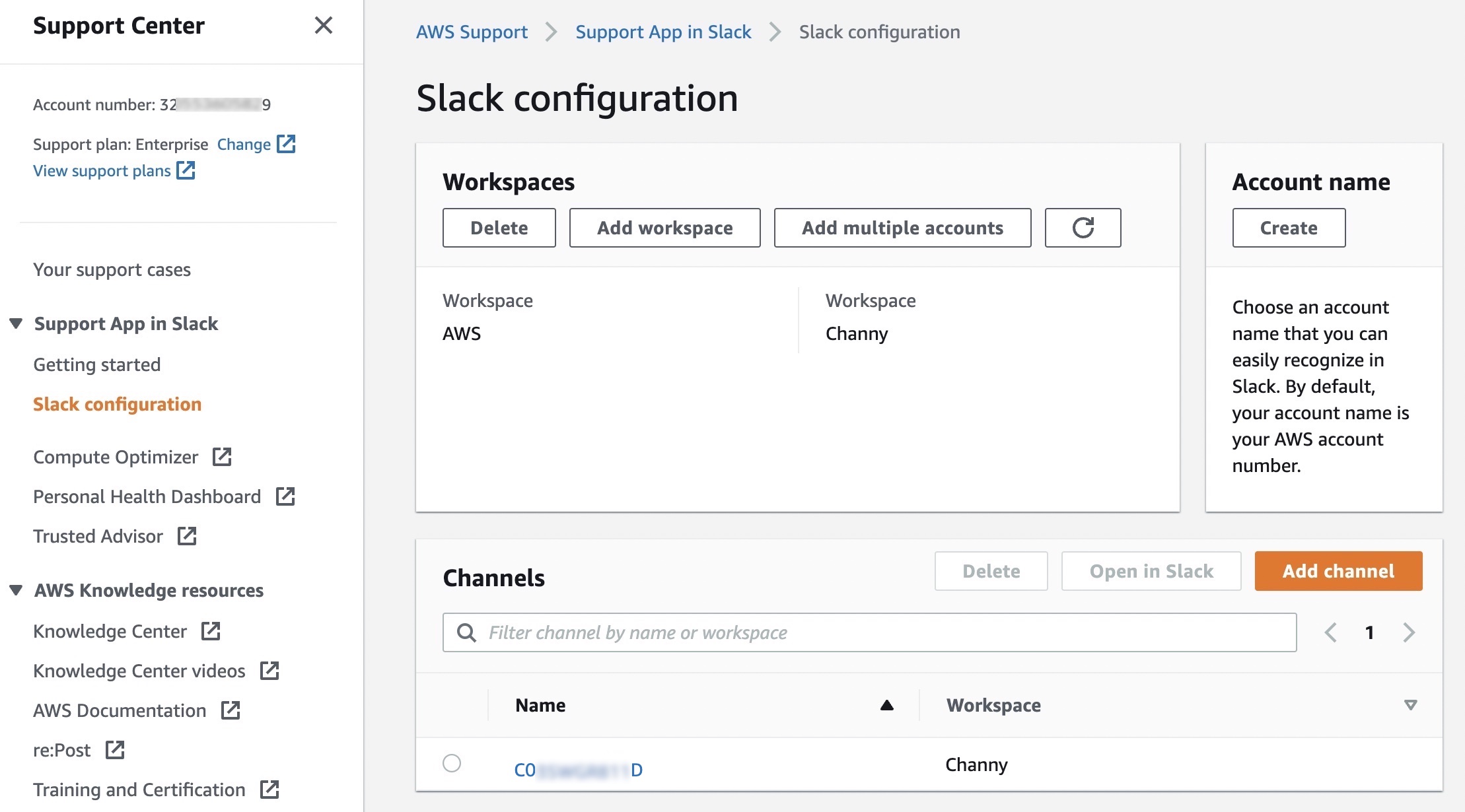
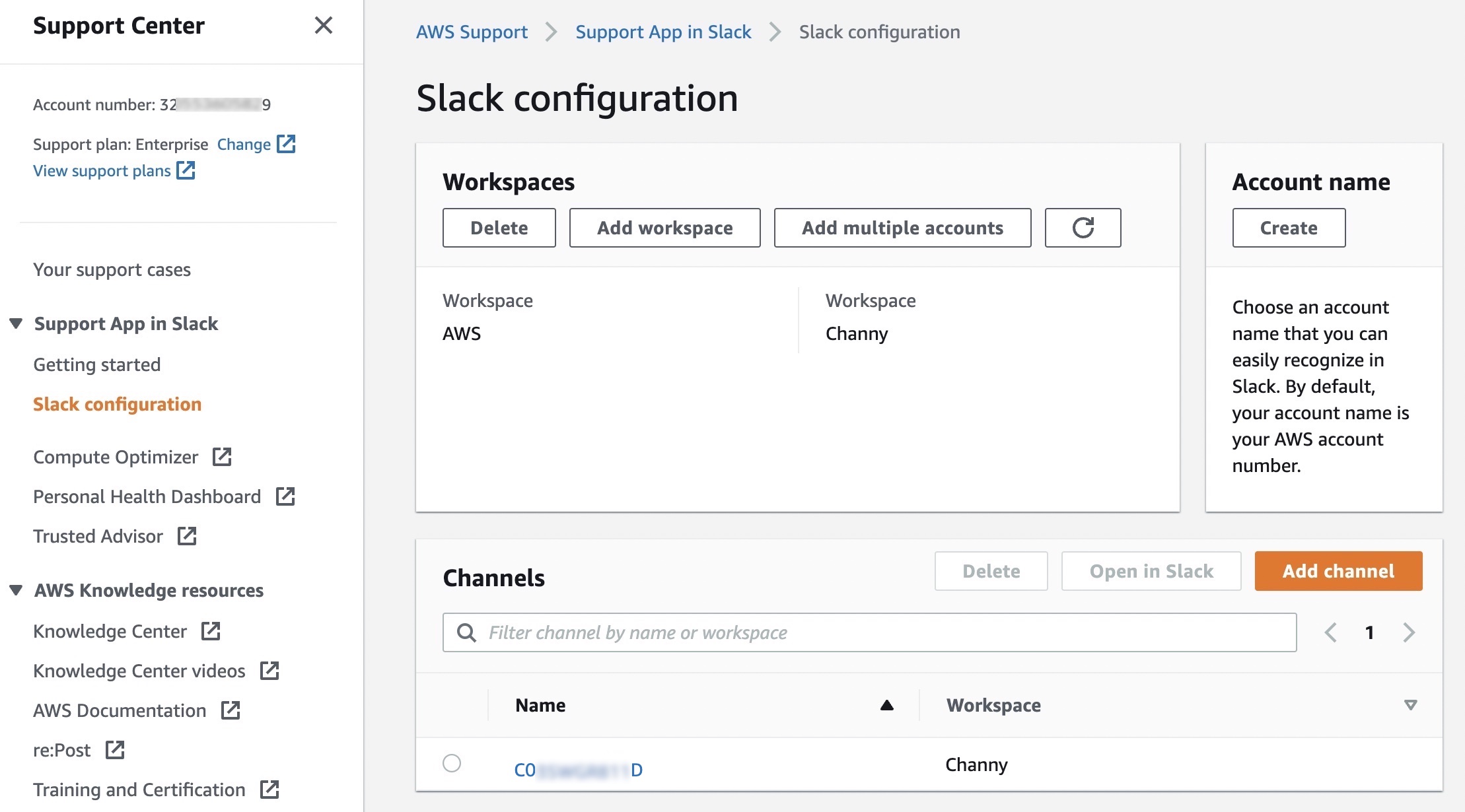

After you have authorized your Slack workspace you can add your Slack channel by selecting Add channel. A single account can have up to 20 channels. A single Slack channel may have up to 100 AWS accounts.
Select the workspace name you have previously authorized. Include the channel ID in the channel link. Also, choose the value that looks similar to C01234A5BCD, where you invited AWS Support App using /invite@awssupport, and the IAM role you created for AWS Support App.
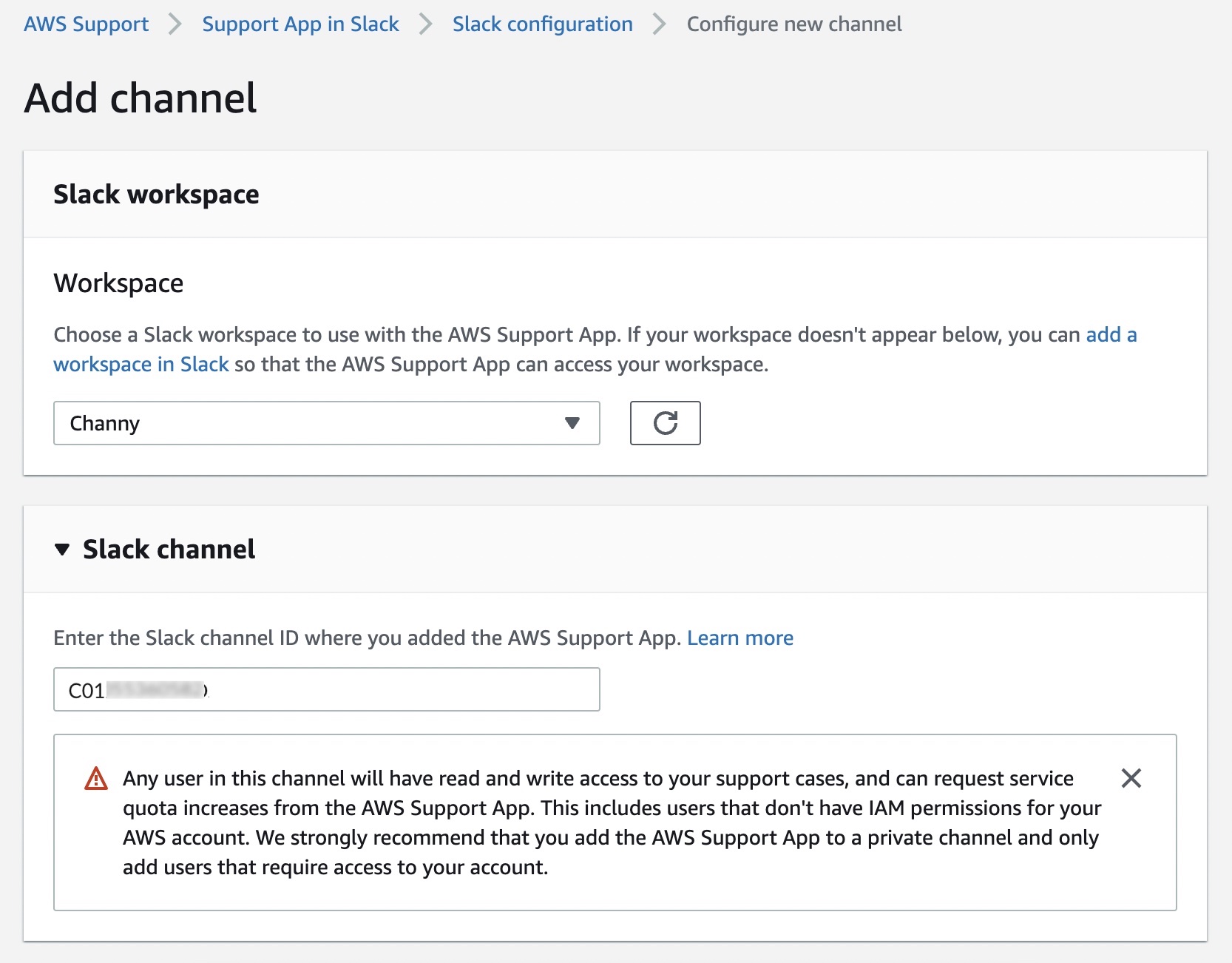
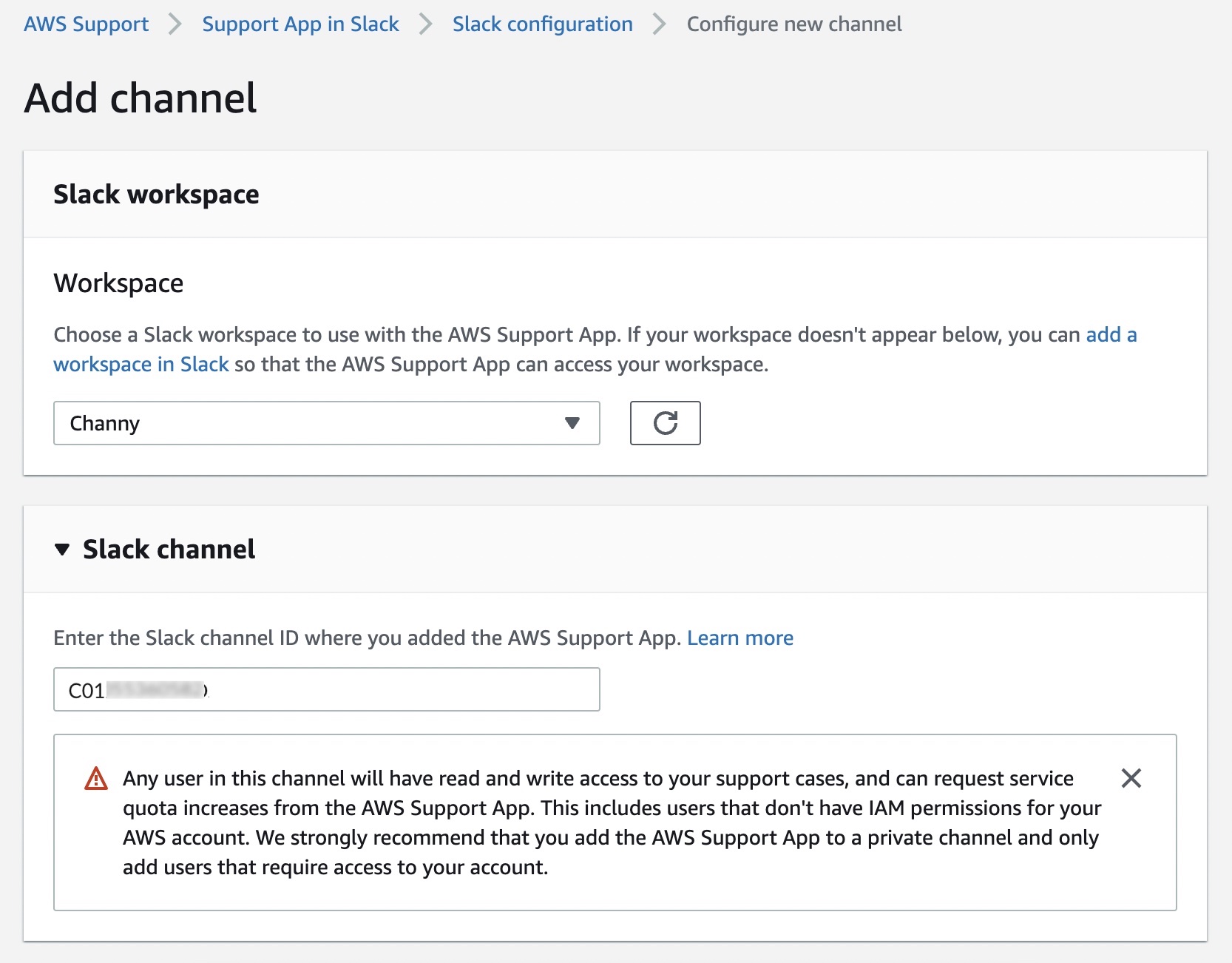

You can also choose to set notifications so that you are notified about cases. Cases that are new and reopened , Case correspondences Or Resolved Cases For notification types Select the type of notification you want. Cases of high severity You can be notified only for cases that have an impact on a production system or greater by the Severity levels .
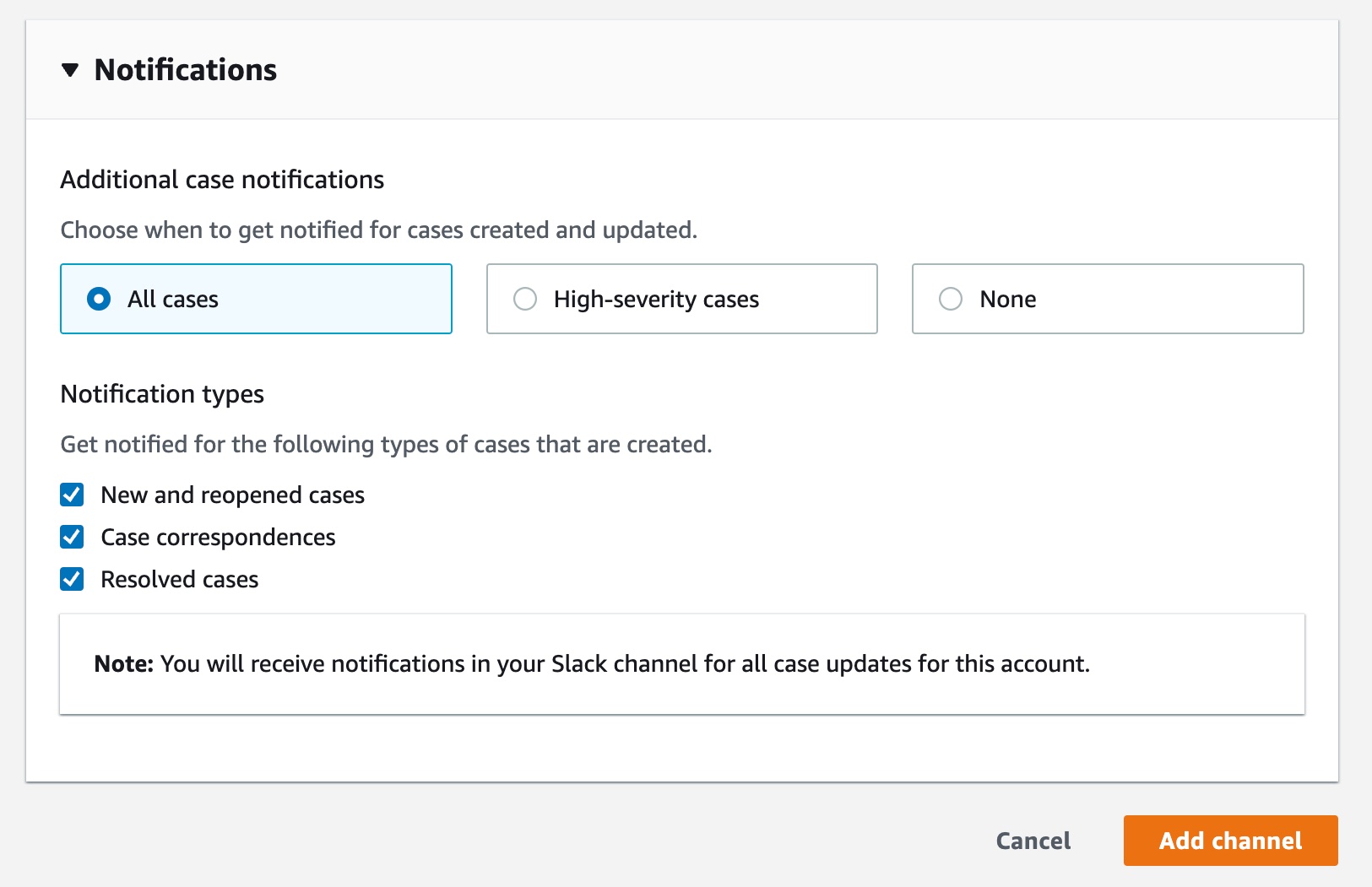
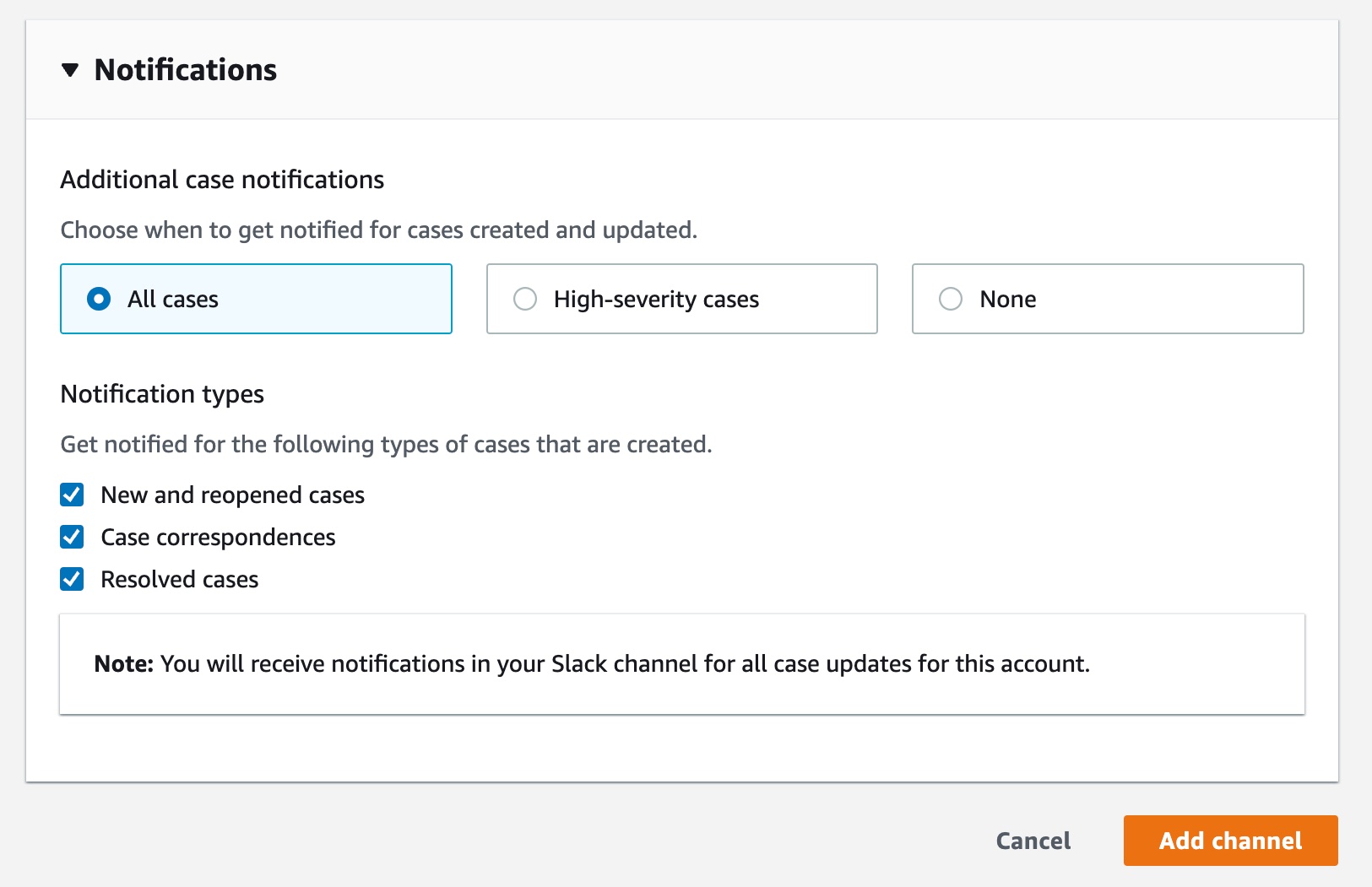

You can now add a channel to Slack and open support cases or live chats with AWS Support engineers.
How to Manage Support Cases in Slack Channel After you have added your Slack workspace, channel, and username, you can create, search for, resolve, and reopen support cases in your Slack channel.
You can create support cases in your Slack channel by entering /awssupport create_case commands. This will allow you to describe the issue, type of service, severity, severity, contact method, and email notific
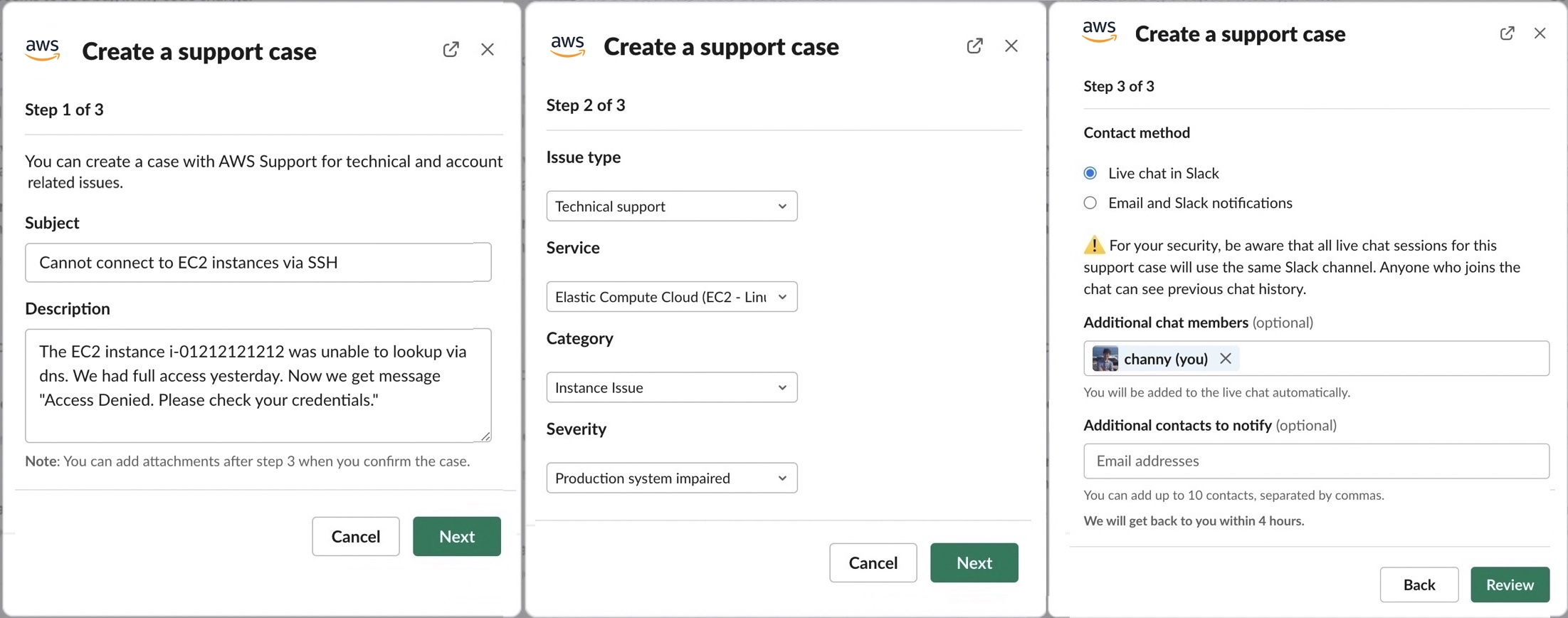
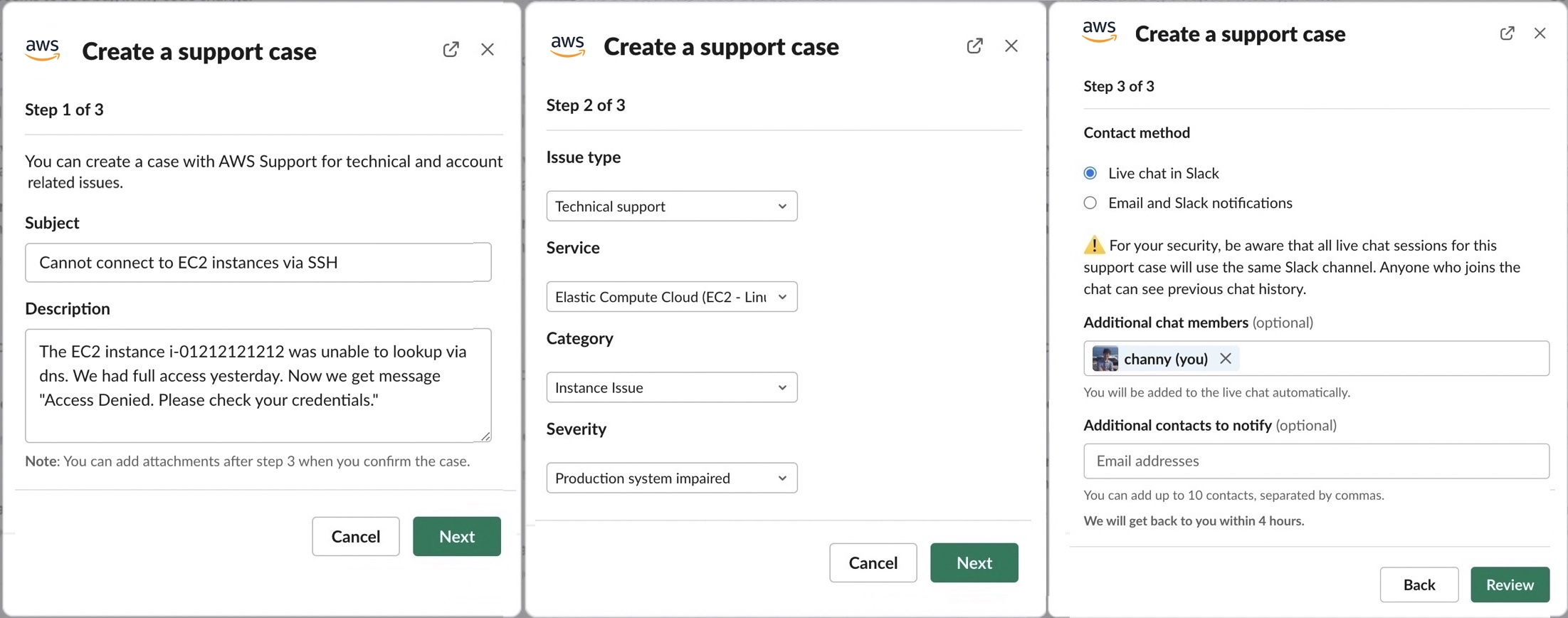

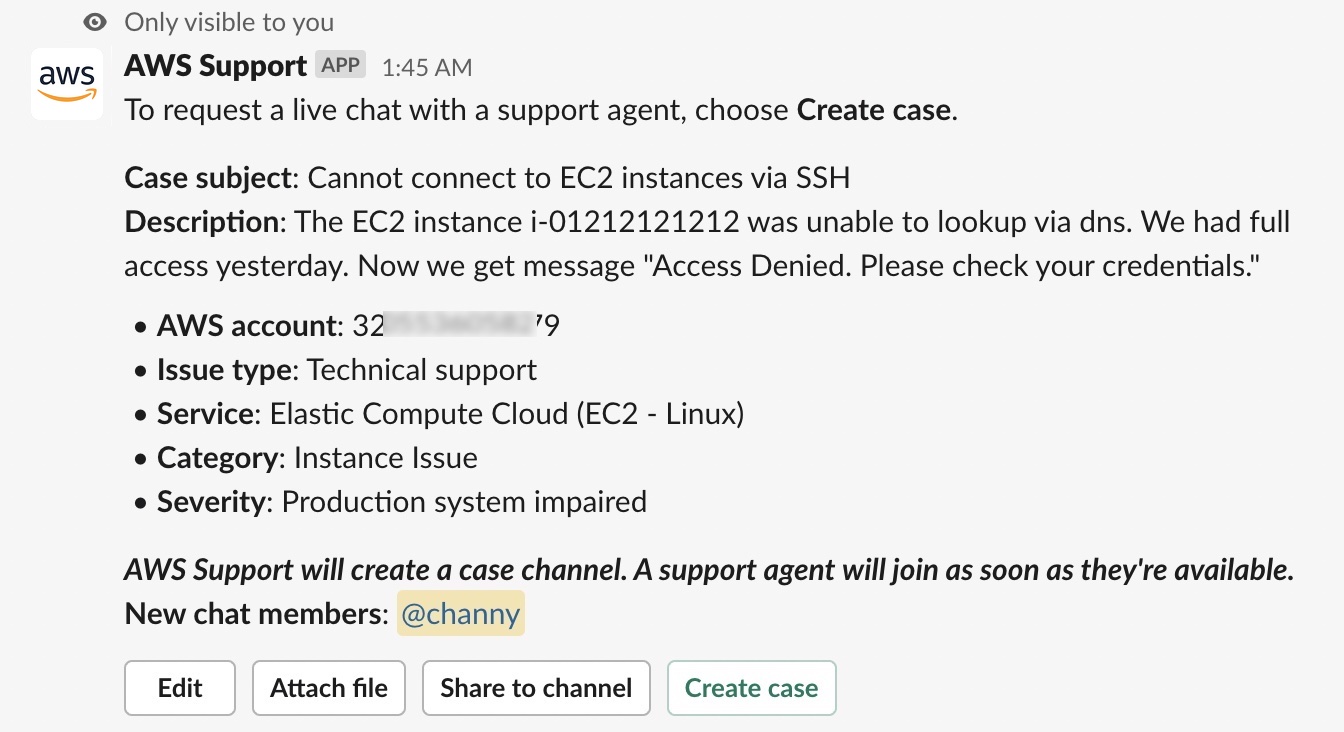
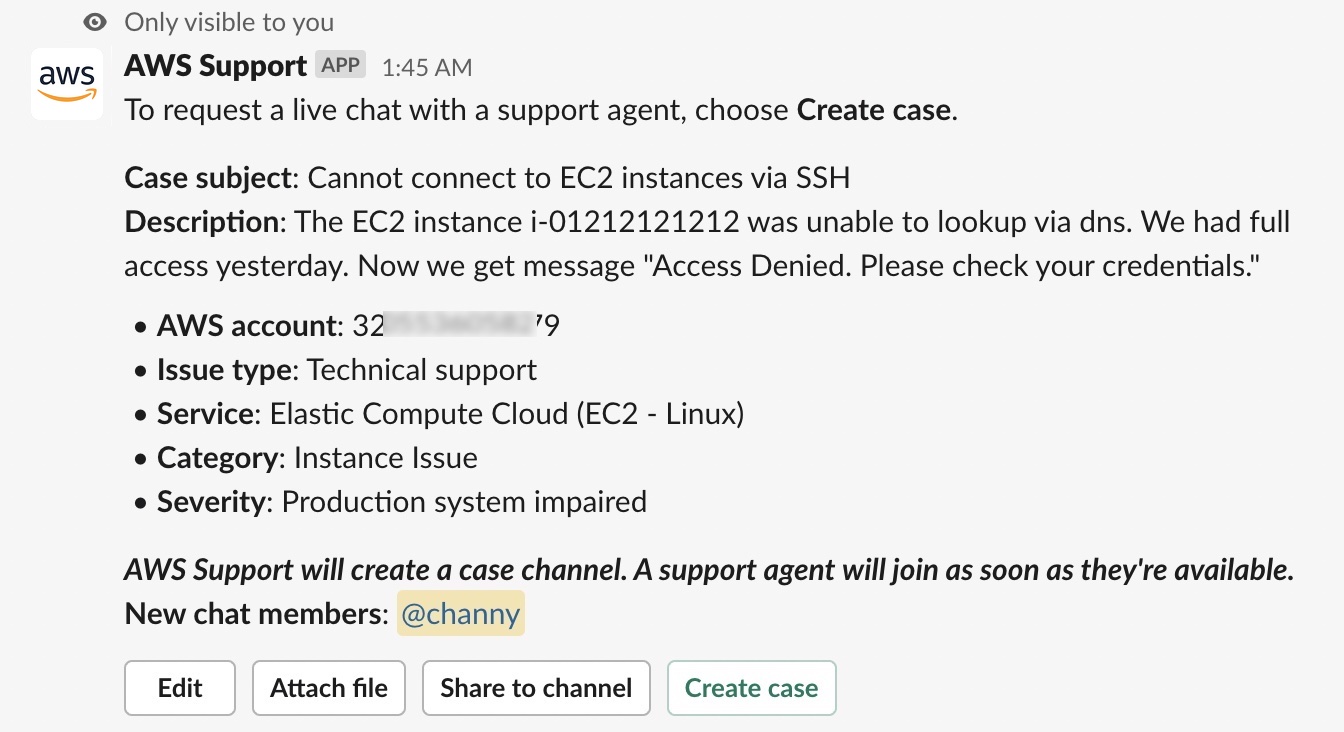

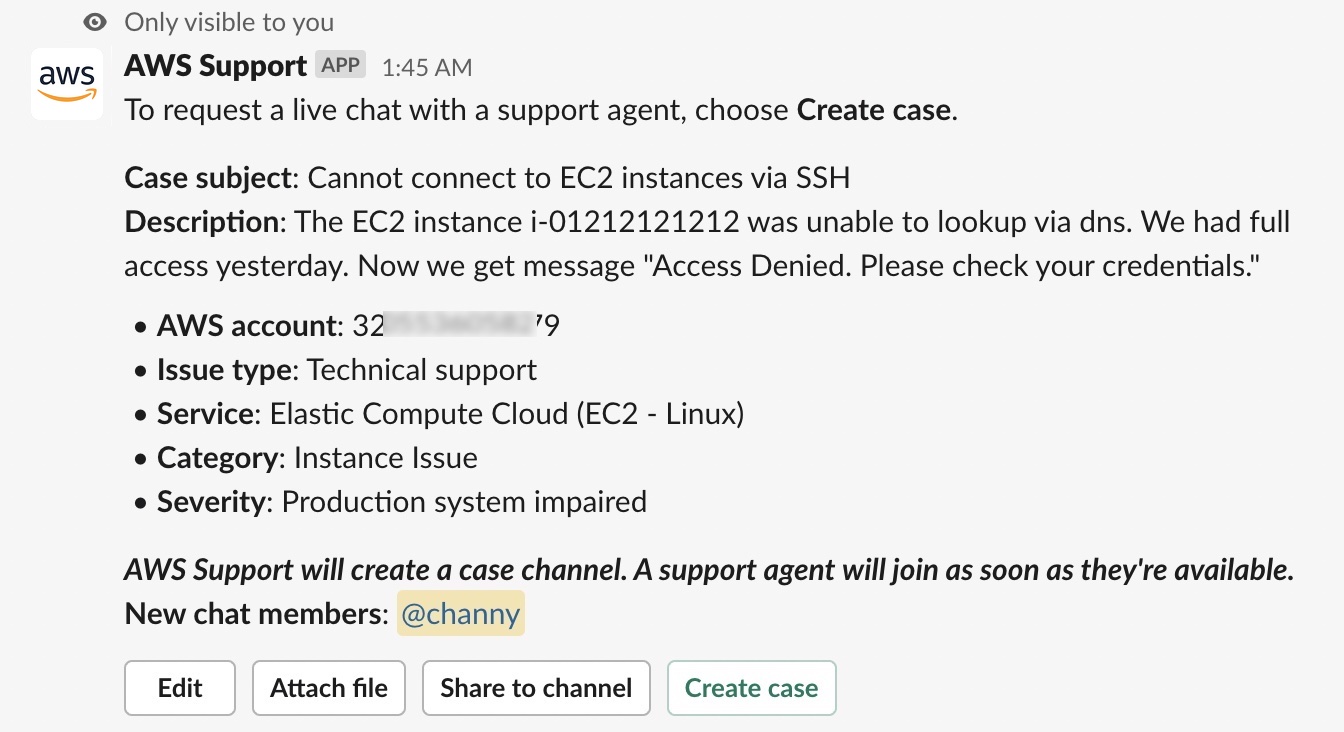
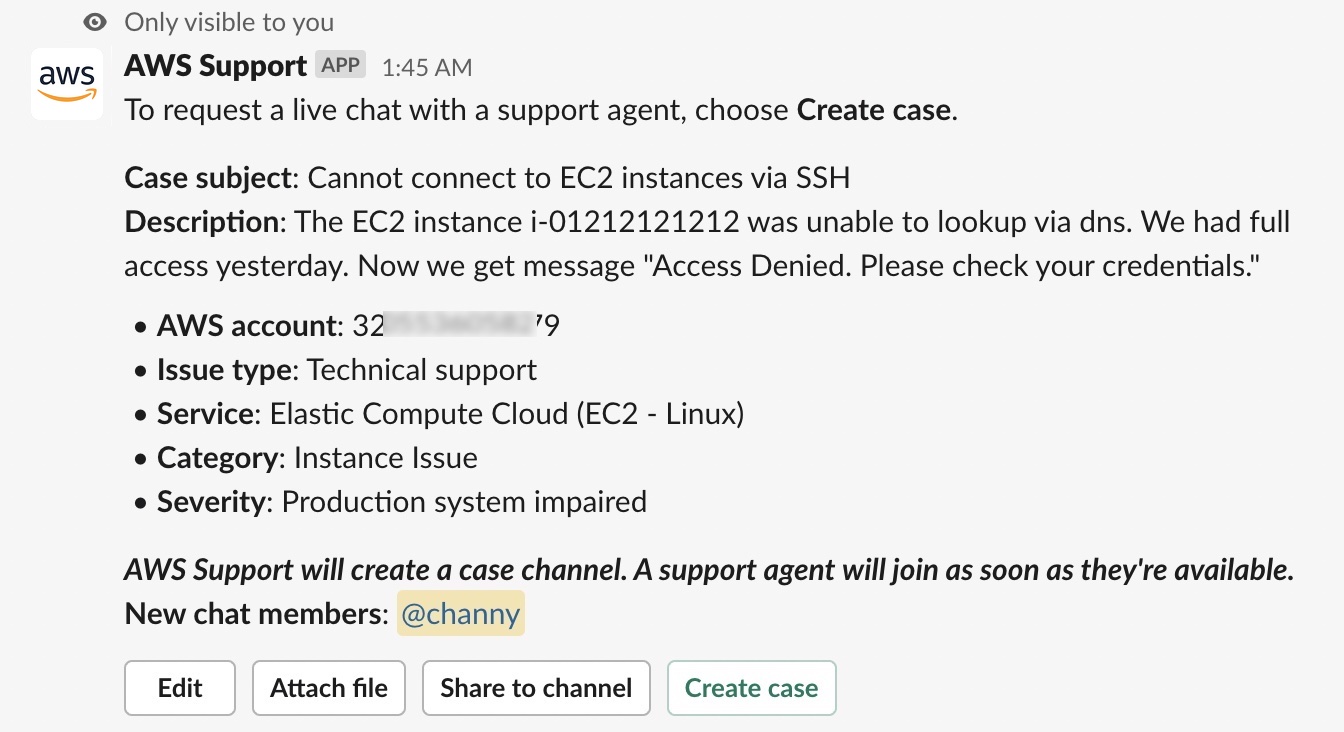

You can search support cases in your Slack channel by entering the /awssupport look-case command. This will allow you to search for specific AWS accounts, data ranges, and case statuses such as resolved or open.
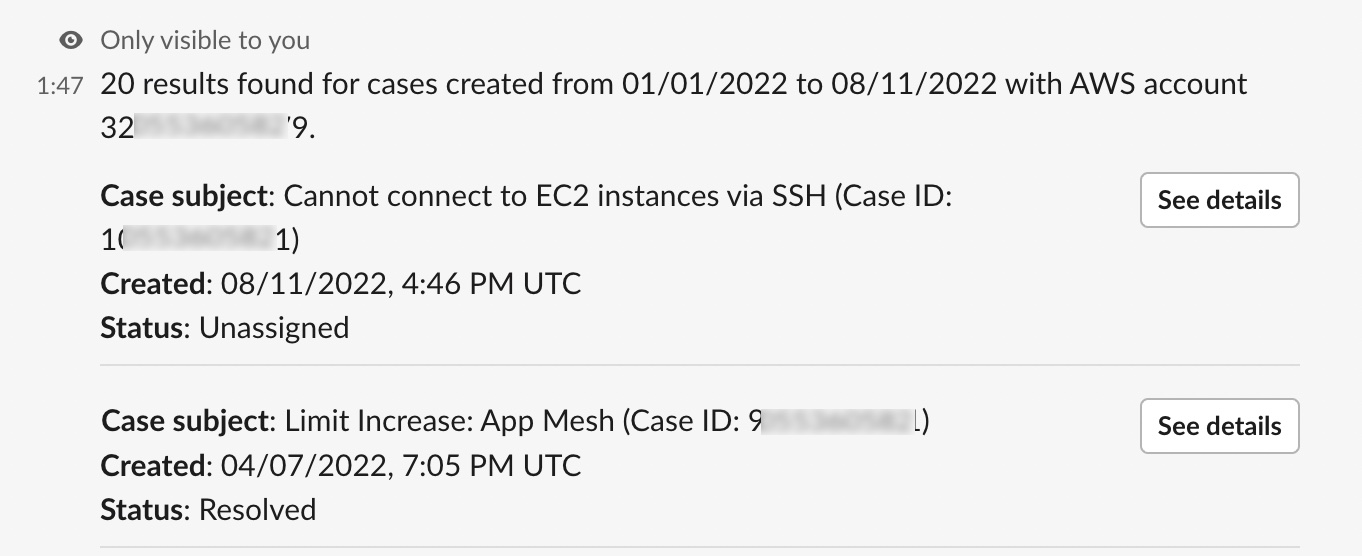
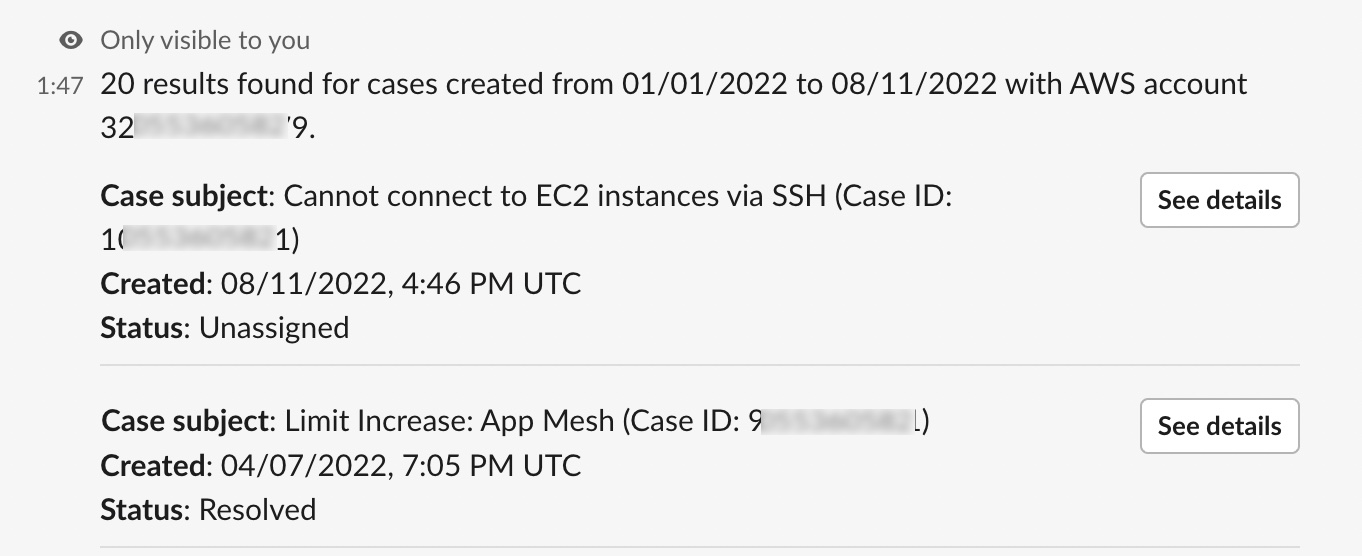

To view more information about a case, you can select See details. You can see the details of a support case and resolve or reopen them directly.
Creating Live Chat Sessions with AWS Support Engineers If you selected the live chat option during case creation, the AWS Support app creates a chat channel between you and an AWS Support Engineer. This chat channel allows you to communicate with support engineers and other participants in the live chat.
Navigate to the AWS Support App channel name you have created in order to join a live chat with AWS Support. Your support case ID is displayed in the live channel name, such as AWScase-1234567890. Anybody who joins your chat channel can see details about this support case. We recommend that only those users are added to your support cases.
Chat with a support agent to join the channel. You can also upload files attachments and discuss your case with them. Your files and chat log are automatically saved to the AWS Support App.
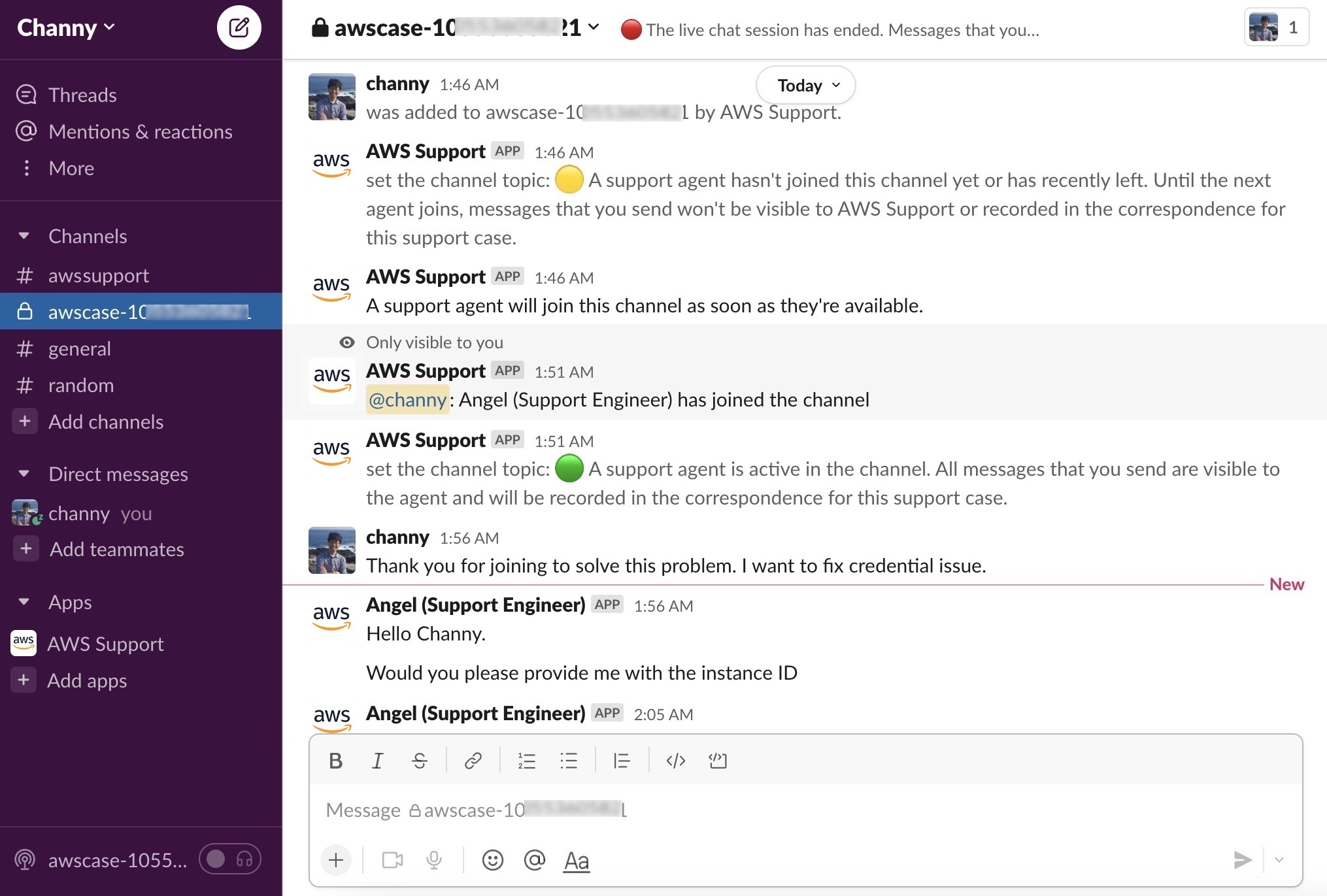
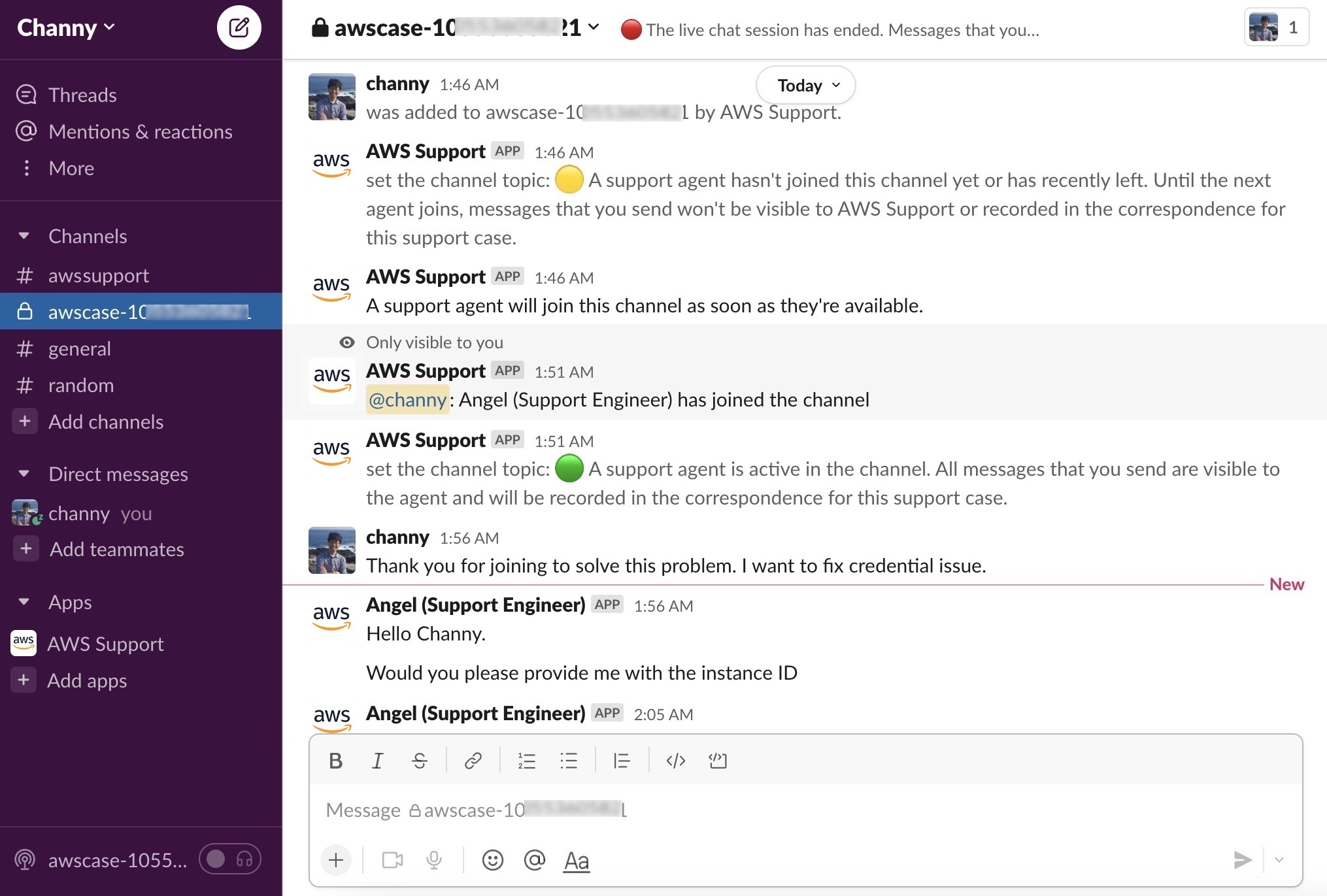

You can stop chatting with support agents by choosing End chat, or entering the /awssupport command. The chat will be closed by the support agent and the AWS Support App will cease recording the live chat. The chat history can be found attached to this support case. To determine if the issue is resolved, click Resolve Case in the pinned message. Or enter the /awssupport command.
You can see the correspondences of cases when you are able to view them. This is useful for checking whether the case has been changed in the Slack Channel. Logs in CloudTrail allow you to audit Support API calls made by the application on behalf of users. Logging AWS Support Api calls using AWS CloudTrail.
Increases Service Quota
In your Slack channel, when you enter the /awssupport service-quota-increase command, you can request to increase the service quota for a specific AWS account, AWS Region, service name, quota name, and requested value for the quota increase.
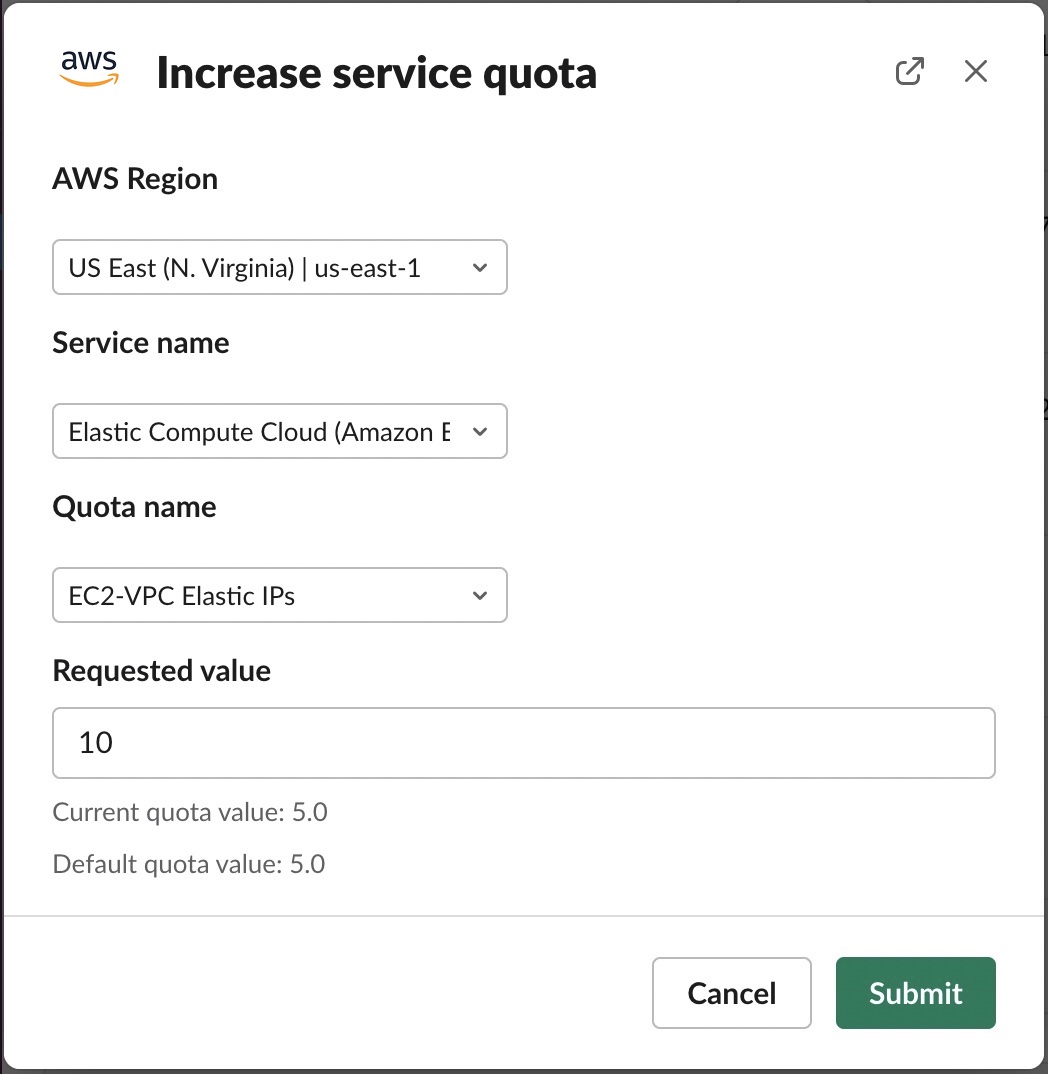
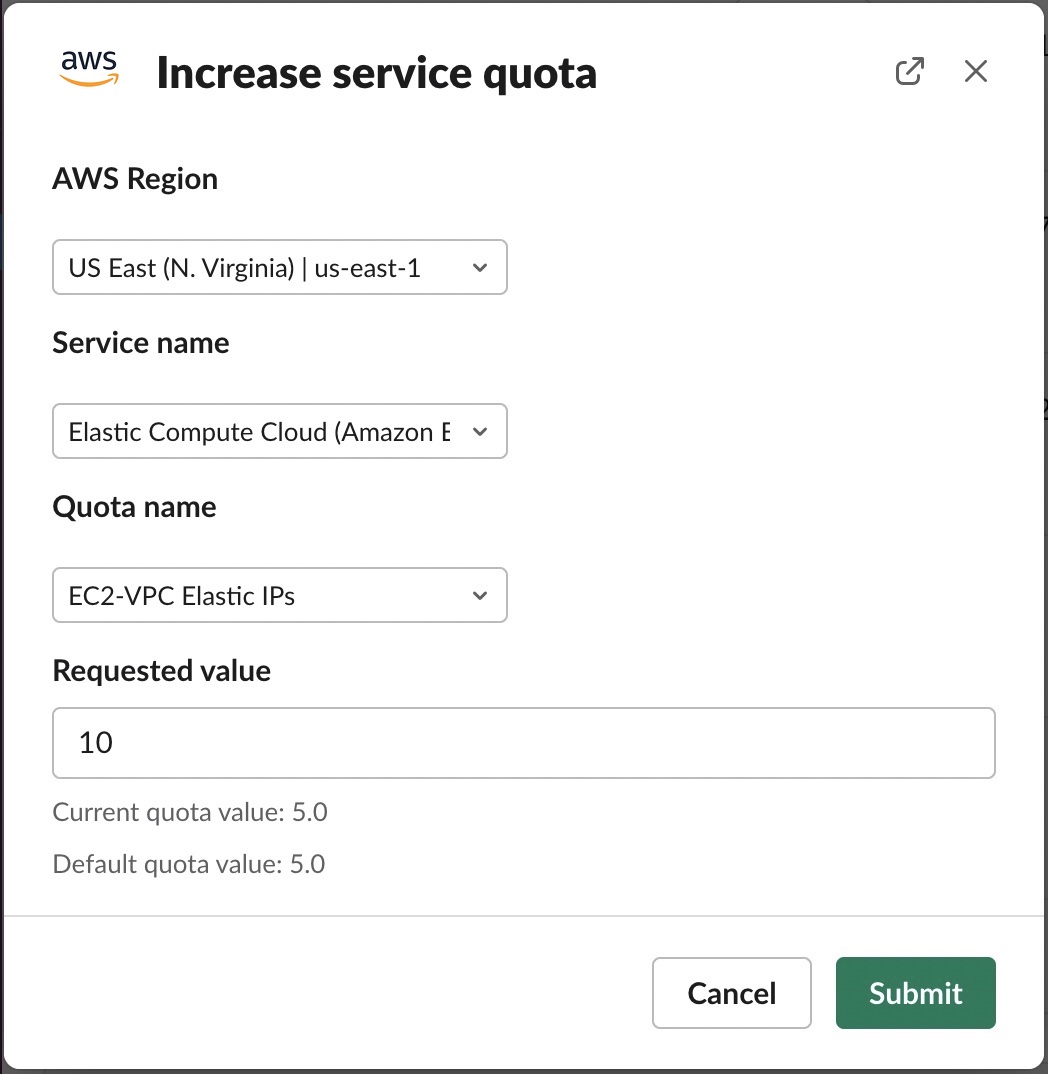

About JNS
Being an authorized AWS partner JNS is able to assist your team in deploying this great integrations. Equally as a Managed IT Services provider and VoIP service provider, we are positioned to help you team, project or business in achieving your goals. Call us today to learn more about AWS on all the cloud can bring to your business.